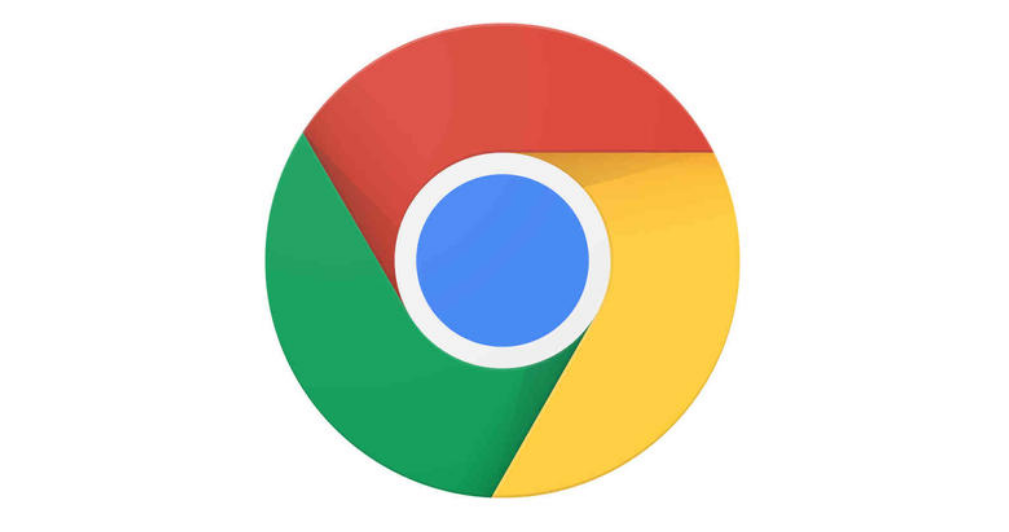
谷歌浏览器的新手指引:从零开始
谷歌浏览器(Google Chrome)作为全球最受欢迎的网页浏览器之一,凭借其快速的加载速度、简洁的用户界面和丰富的扩展功能,成为了无数用户上网冲浪的首选。如果您是首次使用谷歌浏览器,并且对其功能和操作不太熟悉,本文将为您提供一份详细的新手指引,帮助您快速上手。
### 一、下载安装谷歌浏览器
首先,您需要在您的设备上安装谷歌浏览器。请访问谷歌浏览器的官方网站,并按照以下步骤进行操作:
1. 在浏览器中输入“google.com/chrome”并按下回车键。
2. 点击“下载Chrome”按钮。
3. 根据您的操作系统(Windows、Mac、Linux等)选择相应的下载选项。
4. 下载完成后,双击安装包并按照提示进行安装。
安装完成后,您可以在桌面或应用程序列表中找到谷歌浏览器的图标,双击即可启动。
### 二、熟悉用户界面
打开谷歌浏览器后,您会看到一个简洁明了的界面。以下是一些主要区域的介绍:
1. **地址栏**:位于浏览器窗口顶部,您可以在这里输入网站网址或搜索关键字。
2. **标签页**:您可以同时打开多个网页,每个网页会在独立的标签页中显示,方便快速切换。
3. **书签栏**:可以将您常用的网站添加到书签以便快速访问。您可以通过点击星形图标来保存当前页面为书签。
4. **菜单按钮**:位于右上角的三个竖点,点击后可以访问设置、下载、历史记录等功能。
### 三、基础操作
学习一些基本的操作,能让您在使用谷歌浏览器时更加得心应手:
- **打开新标签页**:您可以通过点击标签页的“+”按钮或者使用快捷键Ctrl+T(Windows)/Command+T(Mac)来打开新标签页。
- **关闭标签页**:点击标签页上的“X”按钮,或者使用快捷键Ctrl+W(Windows)/Command+W(Mac)。
- **返回与前进**:您可以使用浏览器左上角的“返回”与“前进”按钮来浏览历史记录,或者使用快捷键Alt+←和Alt+→(Windows)/Command+←和Command+→(Mac)。
- **刷新页面**:点击地址栏右侧的“刷新”按钮,或者使用快捷键F5。
### 四、个性化设置
谷歌浏览器提供了丰富的个性化设置,您可以根据自己的需求进行调整:
1. **更改主页**:在菜单中选择“设置”,找到“启动时”选项,您可以选择打开特定网页或者恢复上次关闭的页面。
2. **更改搜索引擎**:在设置中找到“搜索引擎”选项,您可以选择默认的搜索引擎。
3. **管理扩展程序**:您可以通过在地址栏输入“chrome://extensions/”访问扩展程序页面,安装和管理各种扩展,以增强浏览器功能。
### 五、安全与隐私
使用谷歌浏览器时,保护您的隐私与安全非常重要:
- **隐身模式**:如果您希望浏览时不留下历史记录,可以使用隐身模式。通过菜单选择“新建隐身窗口”或使用快捷键Ctrl+Shift+N(Windows)/Command+Shift+N(Mac)进入隐身模式。
- **安全浏览**:谷歌浏览器内置了强大的安全保护功能,如果您访问不安全的网站,浏览器会及时提醒。
- **密码管理**:谷歌浏览器提供密码保存功能,您可以在设置中找到“密码”选项,管理和查看保存的密码。
### 六、常见问题解答
在使用谷歌浏览器的过程中,您可能会遇到一些常见问题:
- **如何清除缓存和 cookie?** 在设置中选择“隐私与安全”后,点击“清除浏览数据”即可。
- **如何解决网站加载缓慢的问题?** 检查您的网络连接,并考虑禁用不必要的扩展。
- **如何恢复关闭的标签页?** 右键点击标签栏空白处,选择“重新打开关闭的标签页”。
### 结尾
通过以上的指引,相信您已经对谷歌浏览器有了基本的了解和操作能力。谷歌浏览器的丰富功能等待您去探索,无论是日常浏览、工作需要,还是学习用途,它都能为您提供优质的体验。希望您在使用过程中能够愉快,上网更高效!











