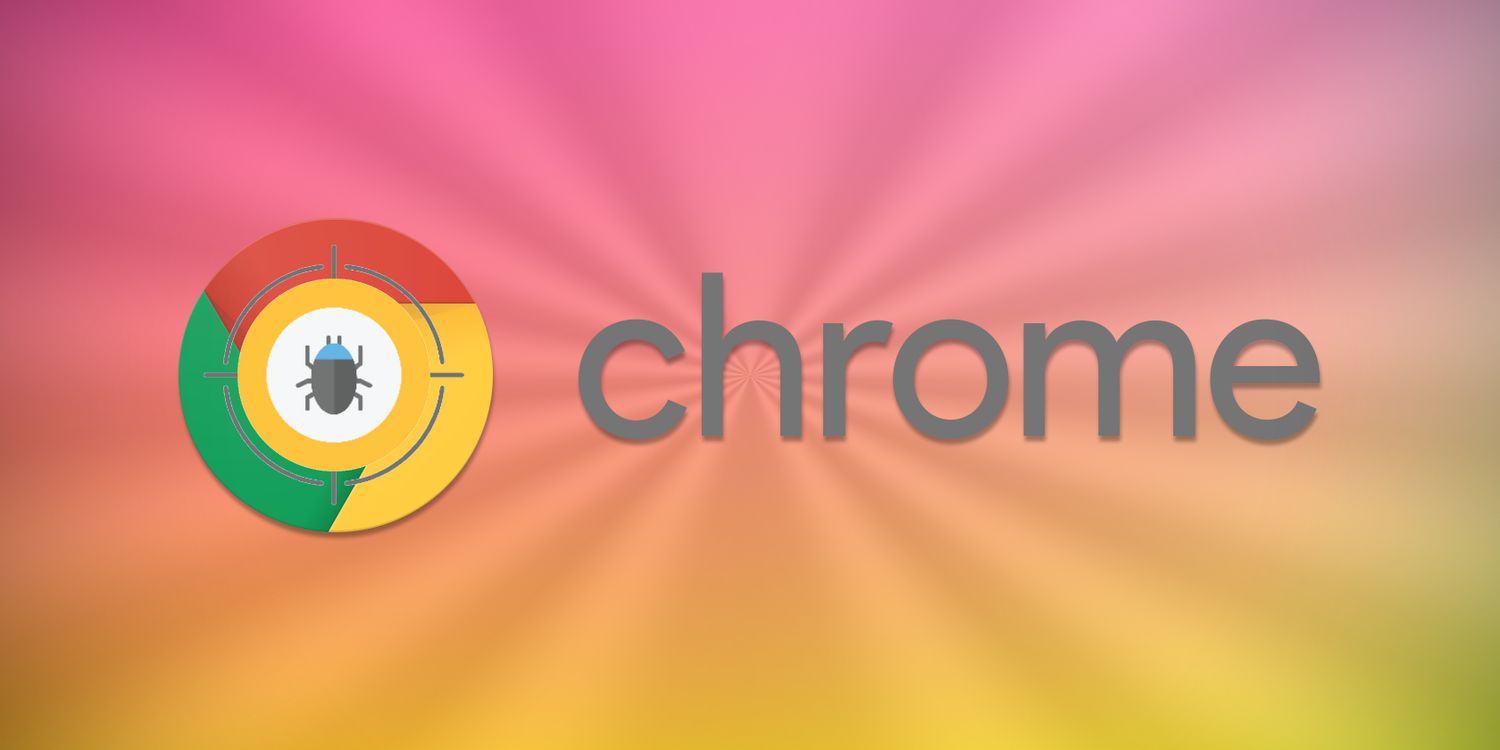
如何在谷歌浏览器中进行远程桌面操作
在现代的工作和生活中,远程桌面操作成为了一种非常实用的技术。无论是为了方便企业内部的协作,还是为了实现个人计算机的远程控制,远程桌面操作都提供了极大的便利。谷歌浏览器作为一款广泛使用的浏览器,也为用户提供了便捷的远程桌面操作方法。本文将详细介绍如何在谷歌浏览器中进行远程桌面操作,帮助用户掌握这一技能。
一、什么是远程桌面操作
远程桌面操作允许用户通过网络连接控制另一台计算机。这意味着用户可以在不同的地点访问和使用计算机,就像在本地操作一样。常见的使用场景包括远程协作、技术支持、服务器管理等。
二、准备工作
在进行远程桌面操作之前,您需要确保以下几点:
1. **网络连接**:确保两台计算机都有稳定的互联网连接。
2. **Chrome远程桌面扩展**:在谷歌浏览器中使用远程桌面操作需要安装Chrome远程桌面扩展。
三、安装Chrome远程桌面扩展
1. **打开谷歌浏览器**,在地址栏中输入“chrome://extensions”,并按下回车。
2. 点击左上角的“汉堡菜单”,在出现的菜单中选择“打开Chrome网上应用店”。
3. 在应用店的搜索框中输入“Chrome远程桌面”。
4. 找到并点击“Chrome远程桌面”进行安装,待安装完成后,可以在扩展程序列表中查看。
四、设置远程桌面
1. 安装完成后,打开Chrome远程桌面扩展,它会提供一个简单的界面。
2. 点击“远程访问”选项,按照提示操作。
3. 您需要设置一个识别名称,并为远程访问计算机设置一个安全密码。这个密码需在每次远程连接时输入。
4. 成功设置后,Chrome远程桌面将生成一个用于访问您计算机的链接。
五、进行远程连接
1. 在需要进行远程连接的计算机上,也需要安装并设置Chrome远程桌面扩展。
2. 登录到您的Google账户,确保在同一网络下。
3. 打开扩展,进入“远程支持”选项,您将看到之前设置的计算机名称。
4. 点击计算机名称,输入设置时的安全密码,就可以开始远程桌面操作了。
六、注意事项
1. **安全性**:确保您的密码设置复杂,以防止未经授权的访问。
2. **网络稳定性**:远程操作对网络带宽要求较高,确保使用宽带网络进行操作。
3. **授权访问**:在使用公共计算机时,请勿保存密码,确保安全。
七、总结
通过安装Chrome远程桌面扩展,您可以方便地在谷歌浏览器中进行远程桌面操作。这种方式不仅提高了工作效率,还大大便利了日常生活中的计算机使用。只需几个简单的步骤,您就能实现跨地域的计算机控制,轻松应对各种工作挑战。如果您尚未尝试过远程桌面操作,不妨跟随以上指南,进行一次实用的探索。











