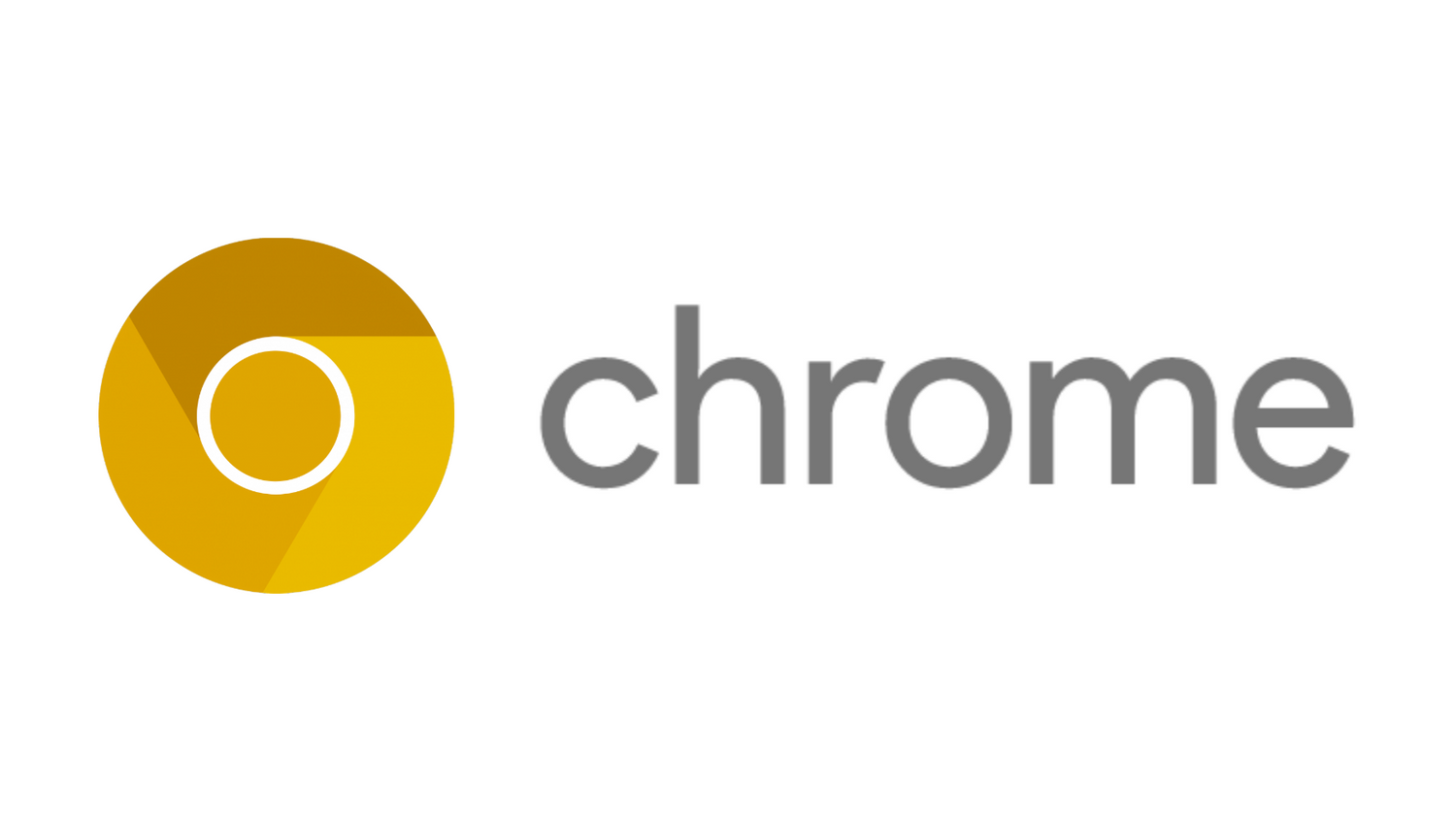
谷歌浏览器中的网页截图技巧
在当今信息爆炸的时代,网页截图不仅是分享信息的重要手段,也是记录重要内容和进行资料整理的便捷方式。谷歌浏览器作为全球最受欢迎的浏览器之一,提供了多种截图方式与技巧,帮助用户轻松获取所需内容。本文将为您介绍几种在谷歌浏览器中进行网页截图的实用技巧。
首先,谷歌浏览器自带的截图功能非常方便。用户只需右键点击网页空白处,选择“检查”或直接按下键盘上的F12键,就可以打开开发者工具。在开发者工具中,您可以使用快捷键Ctrl + Shift + P(Windows)或Command + Shift + P(Mac)调出命令面板,输入“screenshot”就会出现几个选项,包括“截取区域截图”和“截取整个网页”。选择相应的选项后,浏览器会自动捕捉屏幕并生成图片,您只需保存就能轻松完成截图。
除了内置的功能外,谷歌浏览器还支持多种扩展程序,极大地扩展了截图的功能性。比如,“Awesome Screenshot”和“Nimbus Screenshot”是两款非常受欢迎的截图扩展工具,它们不仅支持全网页截图,还提供了丰富的编辑功能,如添加注释、涂鸦以及模糊处理等,帮助用户更好地传达信息。这些扩展程序一般在Chrome网上应用店中可以轻松找到和安装,用户可以根据自己的需求选择合适的工具。
另一个实用的技巧是利用浏览器的移动设备模拟功能进行截图。通过开发者工具中的“设备工具栏”(Device Toolbar),您可以模拟不同设备的屏幕大小和分辨率,包括手机和平板。这对于需要展示在移动设备上浏览的网页设计师尤其有用。选择您的设备后,刷新页面并使用截图功能,就能够获得理想的效果。
在进行网页截图时,了解一些基本的快捷键也能提高效率。例如,使用Print Screen键可以快速将当前窗口截图,并通过剪贴板保存图片。这种方法简单直观,但需要后续粘贴到图像处理软件进行裁剪。而使用Alt + Print Screen组合键,只能截取当前窗口内容,相比全屏截图更加灵活。
最后,为了确保截图质量,请注意选择合适的分辨率和图像格式。一般而言,PNG格式在质量上更为优秀,适合需要高质量输出的场合,而JPEG格式则适合普通分享和减少文件大小需求。
总之,谷歌浏览器为用户提供了多种高效便捷的网页截图技巧,帮助我们更好地获取、记录和分享信息。无论是使用内置功能、第三方扩展,还是利用移动设备模拟,您都可以在日常工作和学习中灵活运用,提升您的生产力。希望这些技巧能为您的网页截图体验带来帮助,让您在信息分享中游刃有余。











