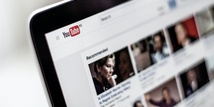在现代浏览器中,下载和保存图像是一项基本且常见的操作。然而,有些用户在使用Google Chrome浏览器时,可能会遇到无法下载或保存图像的问题。这种情况可能会造成困扰,尤其是当你需要保存网页中的重要信息时。本文将为你提供一些解决方案,帮助你解决这一问题。
首先,检查你的网络连接。确保你的计算机已成功连接到互联网,有时不稳定的网络会导致下载失败。如果网络连接正常,但仍然无法下载图像,请继续以下步骤。
其次,更新Chrome浏览器。使用过时的浏览器版本可能会出现兼容性问题或者功能缺失。你可以通过点击右上角的三个点,选择“帮助”>“关于Google Chrome”来检查是否有可用的更新。如果有,按照提示更新到最新版本。
此外,清除Chrome的缓存和Cookie也可能有助于解决问题。过多的缓存和Cookie可能会影响浏览器的性能,导致无法正确下载文件。你可以通过以下步骤清除缓存:
1. 点击右上角的三个点,选择“更多工具”>“清除浏览数据”。
2. 在弹出的窗口中,选择“时间范围”,推荐选择“所有时间”。
3. 勾选“Cookie和其他网站数据”和“缓存的图片和文件”。
4. 点击“清除数据”。
如果你在下载图像时遇到错误提示,或者下载持续失败,可以尝试禁用浏览器扩展。有些扩展可能会干扰正常的下载功能。你可以按以下步骤禁用扩展:
1. 点击右上角的三个点,选择“更多工具”>“扩展程序”。
2. 在扩展程序页面,找到并禁用你认为可能影响下载的扩展。
有时,防火墙或安全软件也可能会阻止图像的下载。检查你的防火墙或安全软件设置,确保它们没有阻止Chrome的下载功能。如果你不确定如何进行设置,可以尝试暂时禁用这些软件,看看问题是否得到解决。
如果以上方法都没有奏效,可以尝试使用另一种方式保存图像。右键点击图像选择“在新标签页中打开图像”,然后在新标签页中使用右键选择“保存图片为”进行下载。这种方法常常可以解决某些特殊网页上图像无法下载的问题。
最后,如果你依然无法解决该问题,可以考虑重置Chrome设置。重置浏览器将恢复默认设置并可能解决无法下载的问题。要重置Chrome,请按照以下步骤操作:
1. 点击右上角的三个点,选择“设置”。
2. 向下滚动找到“高级”选项,点击展开。
3. 在“重置和清理”部分,选择“恢复设置到原始默认设置”。
4. 确认重置。
通过以上方法,大多数用户都能够解决在Windows上使用Google Chrome下载或保存图像的问题。如果问题依然存在,可能需要考虑重新安装浏览器或寻求其他技术支持。希望这些建议能帮助你顺利下载和保存所需的图像。