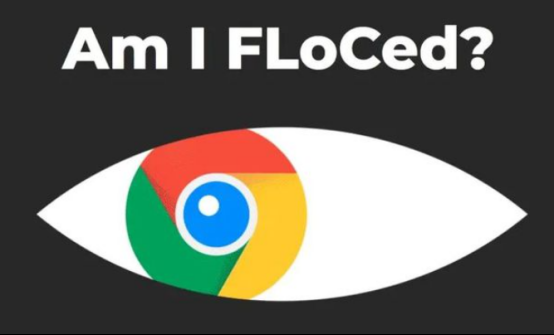
谷歌浏览器的云打印设置指南
随着互联网的发展和技术的进步,云打印成为了现代办公和家庭生活中不可或缺的一部分。谷歌浏览器作为目前最流行的浏览器之一,提供了便捷的云打印功能,用户只需通过互联网即可轻松打印文件。接下来,我们将为您详细介绍谷歌浏览器的云打印设置步骤,帮助您高效地使用这一功能。
一、准备工作
在开始设置之前,请确保您已经具备以下条件:
1. 一台可以连接互联网的计算机或移动设备。
2. 一台支持云打印的打印机,或使用谷歌云打印服务将本地打印机与云相连。
3. 谷歌浏览器已安装并更新到最新版本,确保您拥有良好的使用体验。
二、设置云打印
1. **登录您的谷歌账户**
打开谷歌浏览器,点击右上角的账户头像,选择“登录”。输入您的谷歌账户信息。云打印功能需要与谷歌账户绑定,以便您管理打印机和打印任务。
2. **访问云打印设置**
在浏览器的地址栏中输入“chrome://devices”,进入设备管理页面。在此页面上,您可以查看与您的谷歌账户关联的打印机。
3. **添加打印机**
如果您尚未添加任何打印机,可以点击“添加打印机”按钮。浏览器将搜索附近的云打印机,您可以选择需要添加的打印机并进行连接。
4. **设置打印机权限**
添加完打印机后,您可以设定打印机的共享权限。如果您希望家人或同事也能使用这台打印机,可以选择相应的共享选项,并输入他们的谷歌账户信息。
5. **管理打印任务**
在云打印设置页面,您可以查看所有的打印任务状态。您能够取消未完成的打印任务,或查看已完成的打印记录。如果有任何打印问题,也可以在此页面上找到解决方案。
三、使用云打印
1. **打印网页**
当您在谷歌浏览器中打开需要打印的网页时,点击右上角的菜单按钮(通常是三个点),选择“打印”。在打印预览窗口中,您可以选择打印机、纸张大小及其他设置,然后点击“打印”按钮。
2. **打印文件**
如果您需要打印本地文件,可以在文件管理器中右键单击所需文件,选择“打开方式 > 谷歌浏览器”。文件将在浏览器中打开,然后按上述方式进行打印。
3. **使用移动设备打印**
您还可以通过移动设备进行云打印。只需在手机或平板上打开浏览器,登录您的谷歌账户,找到需要打印的文件或网页,按照相同的步骤进行打印即可。
四、故障排除
在使用云打印的过程中,您可能会遇到一些问题。以下是一些常见问题及其解决方法:
- **打印机未被识别**:确保打印机已连接到网络,并与您的谷歌账户绑定。
- **打印延迟**:检查网络连接情况,确保网络稳定。
- **未授权访问**:如果共享打印机的用户无法访问,请检查他们的谷歌账户是否添加到共享列表中。
总结
谷歌浏览器的云打印功能为用户提供了高效便捷的打印解决方案,无论是家庭使用还是办公室应用,都能提升工作的便利性。通过上述指南,相信您能顺利设置好云打印功能,并享受现代化带来的便捷体验。无论何时何地,只需简单几步,您就可以轻松打印所需的文件,提升工作效率。











