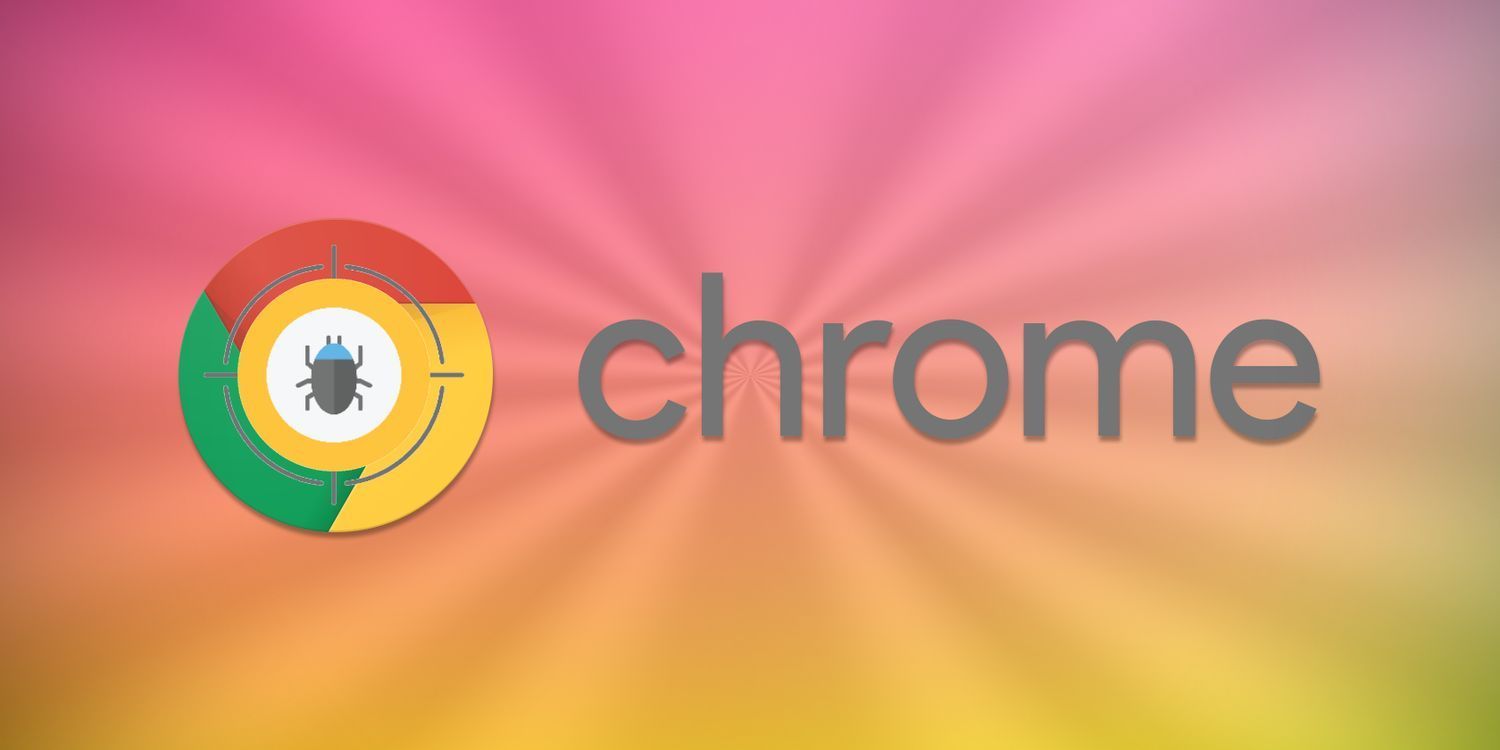
使用谷歌浏览器处理 PDF 文件的指南
随着数字时代的到来,PDF(可移植文档格式)成为了我们日常工作和学习中不可或缺的一部分。无论是阅读电子书籍、查看报告,还是填写各种表格,PDF 文件的应用无处不在。尽管市面上有许多专业的 PDF 编辑器,但谷歌浏览器作为一款广泛使用的网络浏览器,其内置的 PDF 查看和处理功能同样强大。本文将为您提供一个使用谷歌浏览器处理 PDF 文件的实用指南。
一、用谷歌浏览器打开 PDF 文件
首先,打开谷歌浏览器,然后有几种方式可以打开 PDF 文件:
1. **直接拖放**:您可以将 PDF 文件直接拖放到谷歌浏览器的窗口中,浏览器会自动加载该文件。
2. **文件菜单**:点击浏览器右上角的三个点图标,选择“打开文件”,然后找到并选择您需要打开的 PDF 文件。
3. **URL 地址**:如果您的 PDF 文件存储在网上,可以直接输入其 URL 地址,浏览器将直接加载该文件。
二、阅读 PDF 文件
一旦 PDF 文件在浏览器中打开,您将能够进行以下操作:
1. **缩放**:使用浏览器右上角的缩放工具,您可以放大或缩小 PDF 文件,以便更清晰地查看内容。
2. **页面导航**:可以通过左侧的页面缩略图浏览不同页面,或使用键盘的方向键进行翻页。
3. **全屏模式**:点击浏览器右上角的全屏按钮,可以进入全屏模式,提供更沉浸的阅读体验。
三、打印 PDF 文件
若您需要将 PDF 文件打印出来,谷歌浏览器提供了简便的打印功能。您只需打开 PDF 文件,点击右上角的打印图标,或直接使用快捷键 Ctrl + P(Windows)或 Command + P(Mac)。在弹出的打印设置窗口中,您可以选择打印机、页面范围及其他打印选项。
四、保存 PDF 文件
在浏览器中打开的 PDF 文件可以很方便地进行保存。您只需点击浏览器右上角的下载图标,所打开的 PDF 文件将自动下载并保存在您电脑的默认下载文件夹中。如需更改保存路径,您可以在浏览器设置中进行调整。
五、填写和注释 PDF 文件
如果您的 PDF 文件包含可填写的表单,您可以直接在浏览器中输入相关信息。此外,谷歌浏览器还支持在 PDF 文件上进行注释:
1. **高亮文本**:选择要高亮的文本,右键点击后选择“高亮”选项。
2. **添加备注**:您可以在文本旁边添加留言,方便记录重要信息。
六、备份与分享 PDF 文件
处理完 PDF 文件后,您可以将其备份到云端存储(如 Google Drive)或通过电子邮件进行分享,在浏览器右上角的分享按钮可以快速获取分享链接。
七、常见问题与解决方案
1. **打开 PDF 文件时页面显示异常**:可能是文件损坏或兼容性问题,尝试使用其他 PDF 查看器查看或修复文件。
2. **无法找到下载选项**:确保您在浏览器中查看的是 PDF 文件,若是网页链接无效,将无法下载。
总之,谷歌浏览器为用户提供了便捷的 PDF 文件处理功能,既无需下载额外软件,又能满足大部分的日常需求。希望本指南能帮助您更高效地使用谷歌浏览器处理 PDF 文件,提升工作和学习效率。











