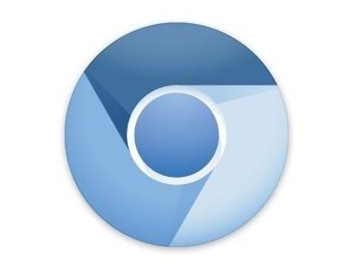
谷歌浏览器中的远程桌面功能使用指南
随着信息技术的不断发展,远程办公和远程协作成为越来越多人的选择。谷歌浏览器(Google Chrome)提供了一项实用的功能——Chrome远程桌面,使得用户能够方便地远程访问其他计算机,无论是在办公室、家中还是外出时。本文将为您详细介绍谷歌浏览器中远程桌面功能的使用指南。
一、准备工作
在开始使用Chrome远程桌面之前,您需要完成以下准备工作:
1. **安装谷歌浏览器**:确保您在计算机上安装了最新版本的谷歌浏览器,如果没有,请访问谷歌官方网站下载安装。
2. **Google账户**:您需要有一个有效的Google账户,用于登录Chrome远程桌面。
3. **目标计算机**:确保您要远程访问的计算机已安装谷歌浏览器,并且处于开机状态,同时连接到互联网。
二、设置Chrome远程桌面
1. **打开Chrome远程桌面**:在谷歌浏览器中输入“chrome://apps”,然后点击“远程桌面”应用。如果您尚未安装该应用,可以在Chrome网上应用店搜索“Chrome远程桌面”进行安装。
2. **启动远程桌面**:进入Chrome远程桌面后,选择“我的电脑”选项,接着点击“启用远程访问”。
3. **选择设备名称**:您需要为该设备输入一个名称,以便日后识别。名称设置完毕后,点击“下一步”。
4. **设置访问密码**:您需要为远程连接设置一个安全密码,密码必须至少包含六个字符。输入密码后,点击“开始”以完成设置。
5. **确认设置**:按照提示完成设置后,您的计算机将显示为“在线”,您可以随时进行远程访问。
三、远程访问步骤
1. **在另一台设备上访问远程计算机**:您可以使用另一台计算机、手机或平板来访问已设置远程桌面的计算机。在谷歌浏览器中进入Chrome远程桌面应用。
2. **登录Google账户**:使用您的Google账户登录Chrome远程桌面,确保该账户与设置远程桌面的账户一致。
3. **选择目标计算机**:在“我的电脑”中,您将看到已设置的远程计算机列表。点击您要访问的计算机。
4. **输入访问密码**:系统会要求您输入之前设置的密码,输入正确后,您将连接到远程计算机。
四、使用远程桌面
在成功连接后,您将看到远程计算机的桌面界面。您可以使用鼠标和键盘与其进行交互,执行各种操作,如打开文件、运行程序等。值得注意的是,网络速度普遍会影响远程桌面的流畅度,因此建议在网络速度较快的环境中使用。
五、断开连接与安全设置
1. **断开连接**:使用完毕后,您可以通过关闭远程桌面窗口或点击“断开连接”按钮来结束会话。
2. **增强安全性**:定期更新远程桌面的访问密码,并在不使用远程访问时禁用该功能,以提高安全性。此外,确保您的计算机具备良好的防病毒软件保护。
总结
Chrome远程桌面功能为用户提供了便捷的远程访问解决方案,无论是在工作还是生活中,都能为您带来极大的便利。通过以上步骤,您可以轻松设置和使用远程桌面功能,无需复杂的配置与设置。希望本指南能帮助您充分利用这一实用工具,实现更高效的远程工作与协作。











