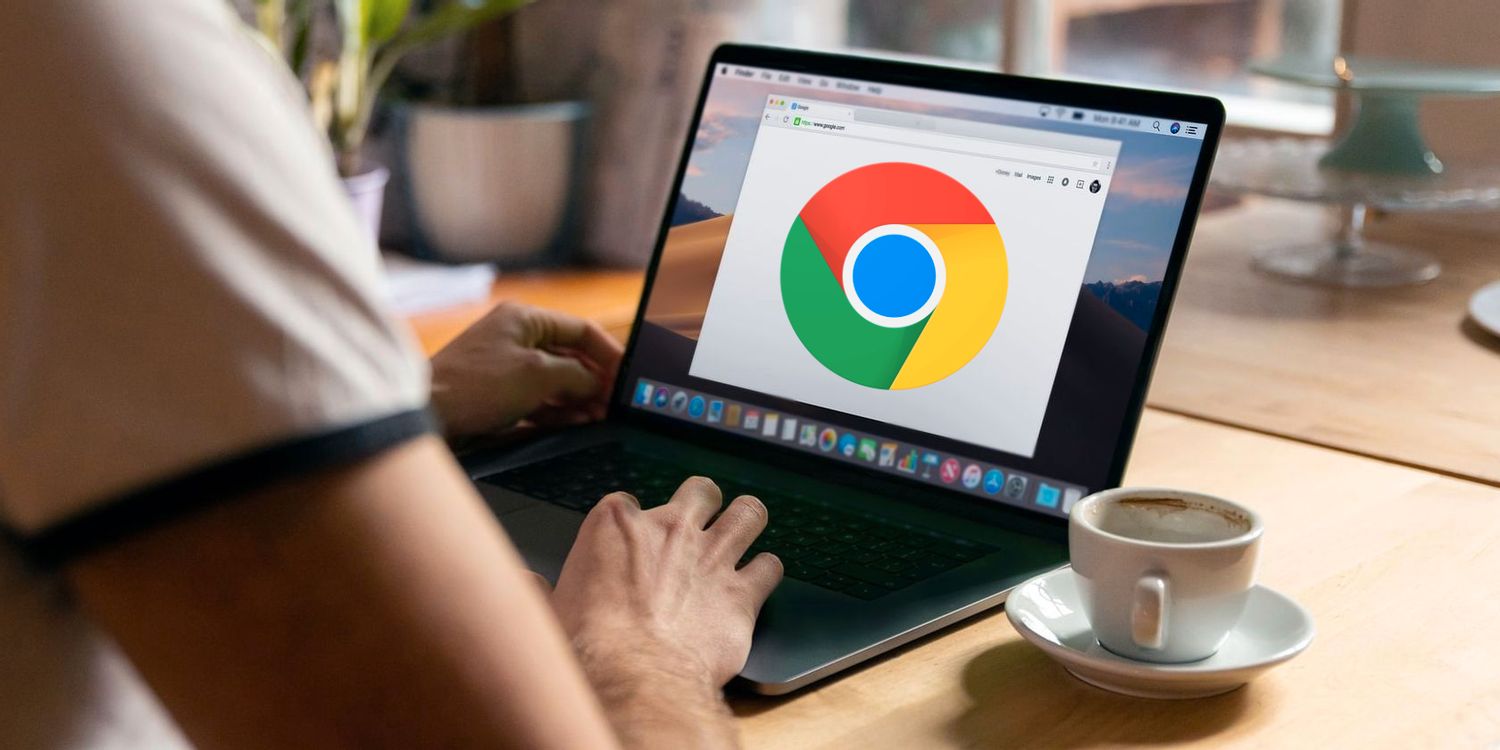
如何将自定义过滤器添加到 Chrome 广告拦截扩展 µBlock?
在现代互联网环境中,广告和追踪器几乎无处不在,这不仅影响了浏览体验,还可能危及用户的隐私。为了提高浏览器的安全性和愉悦感,广告拦截扩展应运而生。其中,µBlock 是一款广受欢迎、使用方便的广告拦截工具,它能够有效阻止广告、恶意软件和跟踪器。虽然 µBlock 自带了许多过滤规则,但用户也可以根据自己的需求添加自定义过滤器,进一步增强广告拦截的效果。接下来,我们将详细讲解如何将自定义过滤器添加到 µBlock。
首先,确保你已经在 Chrome 浏览器中安装了 µBlock 扩展。可以通过 Chrome 网上应用店搜索 “µBlock” 并进行安装。如果已经安装,确保它是最新版本。
步骤一:打开 µBlock 设置
1. 在 Chrome 浏览器的右上角,找到 µBlock 的图标,它通常是一个盾牌形状的图标。
2. 点击图标,打开 µBlock 的用户界面。在弹出的菜单中,点击“设置”按钮(齿轮图标)。这将打开 µBlock 的设置页面。
步骤二:添加自定义过滤器
1. 在设置页面中,找到“我的过滤器”标签。这一部分允许用户添加自定义规则进行更细粒度的广告拦截。
2. 在“我的过滤器”文本框中,你可以手动输入一个或多个自定义过滤器规则。每条规则应独占一行。规则的格式与标准的过滤器相似,例如:
- `example.com` 这条规则将会阻止来自 example.com 的所有请求。
- `##.ad-banner` 这条规则将会隐藏页面中带有 `ad-banner` 类的元素。
- 使用通配符(如 `*`)可以更灵活地定义过滤范围,例如:`||example.com^$popup` 将阻止所有弹出窗口。
步骤三:保存更改
1. 输入完成后,点击“应用更改”按钮,确保你的自定义规则被保存并立即生效。
2. 你也可以在此处查看已添加的规则,进行修改或删除。
步骤四:测试自定义过滤器
1. 之后,建议在浏览器中访问一个你常用的网站,检查你的自定义规则是否成功启用。
2. 如果你发现某些广告仍然显示,可能是规则设置不当,或需要更具体的过滤器。此时,返回“我的过滤器”进行适当的调整。
额外提示:
- 了解基本的过滤规则语法有助于更有效地使用自定义过滤器。可以参考一些公开的过滤器列表,如 EasyList 和 Fanboy List,这些列表中有许多示例供您参考。
- 注意,有些过滤器可能会导致某些网站功能无法使用,因此要小心使用过于严格的规则。
总之,通过以上步骤,你可以轻松添加自定义过滤器到 Chrome 的µBlock广告拦截扩展中。个性化的过滤设置不仅能提升你的浏览体验,还能有效保护你的隐私。希望这些信息对你有所帮助,让你的网络浏览更加顺畅、安全!











