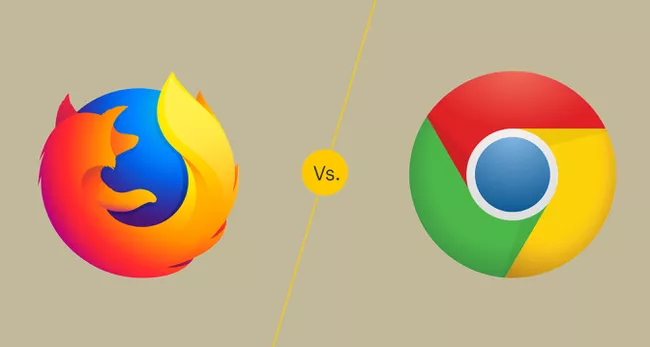
如何在谷歌浏览器中使用云打印
在这个数字化迅速发展的时代,打印需求逐渐从传统的本地打印转向云打印,这一方式为用户提供了更加便利和灵活的打印体验。谷歌浏览器(Google Chrome)支持的云打印功能,让用户能够通过互联网打印文件,无论在何处,只要有连接的设备,便可以实现远程打印。本文将详细介绍如何在谷歌浏览器中使用云打印功能,帮助您提升工作效率。
第一步:确保您的设备连接到Google Cloud Print
在开始使用云打印之前,首先需要确保您的打印机与Google Cloud Print服务连接。以下是连接的具体步骤:
1. 检查打印机兼容性:不是所有打印机都支持云打印功能。请查看您的打印机说明书,确认它是否具备云打印的兼容性。
2. 准备打印机:如果您的打印机支持Wi-Fi连接,您需要将其连接到您的无线网络。大多数现代打印机都提供了简单的网络设置界面,您可以在打印机的屏幕上按照提示完成设置。
3. 在谷歌账户中添加打印机:
- 首先,登录到您的谷歌账户。
- 打开浏览器,访问 [Google Cloud Print](https://www.google.com/cloudprint)。
- 根据页面的指示,找到并添加您的打印机。云打印允许您将本地打印机(通过电脑连接)或网络打印机(通过网络连接)添加到云打印中。
第二步:使用谷歌浏览器进行云打印
完成打印机设置后,您可以通过谷歌浏览器进行云打印。以下是具体步骤:
1. 打开谷歌浏览器,找到您想要打印的网页或文件。
2. 按下“Ctrl + P”(Windows)或“Command + P”(Mac),开启打印菜单。
3. 在打印设置中,查找“打印机”选项。您会看到列出的已经添加的打印机,选择您连接的云打印机。
4. 调整打印设置,包括页面范围、份数、纸张大小等,确保满足您的需求。
5. 点击“打印”按钮,您的打印任务将被发送到云打印服务,打印机会自动打印出您的文档。
第三步:管理您的打印任务
在谷歌云打印中,您还可以方便地管理您的打印任务。通过访问Google Cloud Print页面,您可以查看已发送的打印任务,停止或删除不再需要的任务。此外,您还可以添加或从您的账户中移除打印机。
总结
谷歌浏览器中的云打印功能极大地简化了打印过程,让用户能够随时随地方便地进行打印。通过连接支持云打印的打印机,您可以轻松地将工作文档、照片以及网页内容等打印出来。掌握了上述步骤,您就可以充分利用这一技术,提升工作与生活的效率。如果还没有尝试云打印,现在就是开始的最佳时机!











