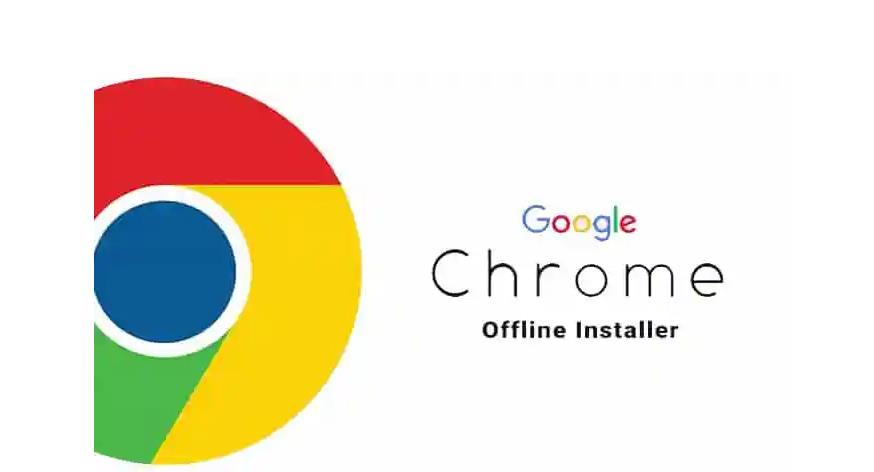
如何在谷歌浏览器中进行投屏?
随着智能设备的普及,投屏成为了我们日常生活中越来越常见的一种操作。无论是观看视频、展示工作内容还是分享照片,投屏都能让我们的屏幕变得更加生动和互动。而在诸多投屏方式中,谷歌浏览器提供了简单易用的功能来实现投屏,下面将详细介绍如何在谷歌浏览器中进行投屏。
### 准备工作
在开始之前,您需要确保符合以下几个基本条件:
1. **设备**:确保您的计算机或移动设备已经安装了谷歌浏览器,并更新到最新版本。
2. **投屏设备**:您需要有一个支持投屏的设备,如智能电视、Chromecast、或者其他屏幕投放设备。
3. **同一网络**:确保您的计算机和投屏设备处于同一Wi-Fi网络下,这样才能保证成功连接。
### 投屏操作步骤
1. **打开谷歌浏览器**:首先,打开您的谷歌浏览器。在浏览器主页,您可以选择访问您想要投屏的网站,例如视频流媒体网站或其他网页。
2. **点击更多工具**:在浏览器的右上角,找到三个竖直排列的点(菜单按钮),点击它。在下拉菜单中找到“投射”(Cast)选项。
3. **选择投屏设备**:点击“投射”后,谷歌浏览器将自动搜索同一网络中的投屏设备。您会看到一个弹出窗口,其中列出了所有可用的设备。选择您要投屏的设备。
4. **选择投屏源**:在您点击设备名称后,您会看到一个下拉菜单,允许您选择投屏的内容源。您可以选择“整个桌面”、“特定标签页”或“文件”。根据您的需求做出选择。
5. **开始投屏**:选择完毕后,点击“投射”开始投屏。这时您可以在投屏设备上看到您选择的内容。您也可以自由切换应用,投屏内容会实时更新。
### 停止投屏
当您完成投屏后,您可能希望停止投屏操作。在谷歌浏览器中,您可以很容易地做到这一点。只需再点击一次右上角的“投射”按钮,随后在弹出窗口中选择您当前连接的设备,然后选择“停止投射”即可。
### 提高投屏体验的小技巧
1. **调整网络稳定性**:投屏时,网络连接的稳定性至关重要。如果出现卡顿,您可以尝试靠近路由器或重启网络设备。
2. **精准控制音量**:如果您在投屏时音乐或视频音量太小,可以在计算机音量控制中调整。同时,也可在投屏设备的控制面板中进行音量调整。
3. **使用扩展程序**:谷歌浏览器支持多种扩展程序,您可以在Chrome网上应用商店搜索一些投屏相关的扩展,提升您的投屏效率和体验。
### 总结
通过以上步骤,您就可以轻松地在谷歌浏览器中进行投屏,无论是分享家庭视频还是进行业务演示,谷歌浏览器的投屏功能都能满足多种需求。只需准备好设备和网络,便能享受更便捷的娱乐和交流体验。希望本指南能够帮助您有效地使用谷歌浏览器进行投屏,享受更好的数字生活。











