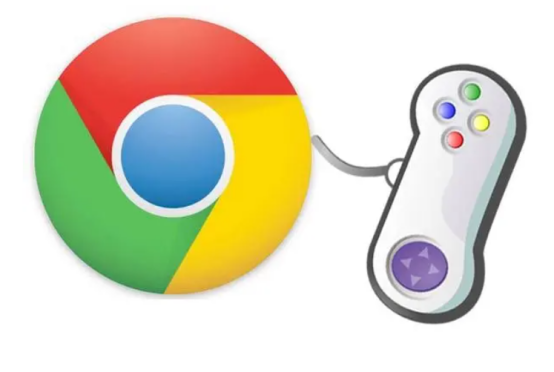
快速清理谷歌浏览器缓存的有效方法
在使用谷歌浏览器的过程中,随着时间的推移,浏览器缓存会逐渐积累,可能导致页面加载缓慢、浏览器反应迟钝,甚至出现一些显示错误。因此,定期清理缓存是保持浏览器性能的重要一步。本文将介绍几种快速有效的方法,帮助您清理谷歌浏览器的缓存,提升上网体验。
### 方法一:通过设置菜单清理缓存
1. **打开谷歌浏览器**,在右上角找到三个竖点的菜单按钮,点击它。
2. 从下拉菜单中选择“设置”选项。
3. 在设置页面的左侧,点击“隐私与安全”。
4. 接着选择“清除浏览数据”选项。
5. 在弹出的对话框中,选择时间范围。建议选择“所有时间”,以彻底清理浏览历史。
6. 勾选“缓存的图片和文件”,可以根据需要选择其他选项,比如“浏览历史记录”。
7. 点击“清除数据”按钮,等待清理完成即可。
### 方法二:使用快捷键清理缓存
如果您希望更快地清理缓存,可以使用快捷键:
1. 在谷歌浏览器打开的任何标签页内,按下`Ctrl + Shift + Delete`(Windows)或`Command + Shift + Delete`(Mac)。
2. 这将直接打开“清除浏览数据”的窗口。
3. 按照上面的方法选择时间范围和清理选项,点击“清除数据”即可。
这种方法不仅简单快捷,还适合那些经常需要清理缓存的用户。
### 方法三:清理特定网站的缓存
有时,您可能只想清理某个特定网站的缓存,而不是所有数据。以下是具体步骤:
1. 在谷歌浏览器中,访问需要清理缓存的网站。
2. 点击地址栏左侧的锁形图标或信息图标,打开网站信息窗口。
3. 点击“网站设置”。
4. 在接下来的窗口中,找到“清除数据”选项,点击后确认,浏览器将自动清理该网站的缓存和数据。
这种方法特别有效于解决某个网站加载异常的问题。
### 方法四:安装缓存清理扩展程序
为了更方便地清理缓存,您还可以考虑安装第三方扩展程序。一些扩展程序专门设计用于管理和清理浏览器缓存。可以在Chrome 网上应用店中搜索“Cache Cleaner”或“Privacy Cleaner”等相关插件,根据评价和功能选择合适的安装。
### 总结
通过定期清理谷歌浏览器缓存,您可以保持浏览器的流畅运行,提升上网体验。无论是使用设置菜单、快捷键,还是特定网站的缓存清理,都是非常有效的方法。此外,安装扩展程序也是个不错的选择,可以为您的浏览习惯提供更多便利。希望本文能帮助您更好地管理浏览器缓存,享受更顺畅的网络体验。











