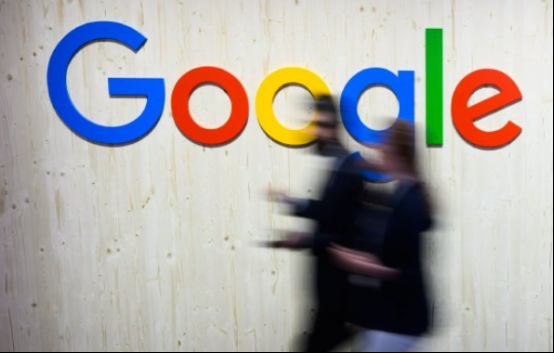
谷歌浏览器无法上网的几种解决方法(详细步骤)
谷歌浏览器作为一款广受欢迎的浏览器,因其快速、简洁和扩展功能丰富而被众多用户所青睐。然而,有时用户在使用过程中可能会遇到无法上网的问题。本文将为您提供几种可能的解决方法,帮助您快速恢复浏览器的正常使用。
首先,检查网络连接
在解决问题之前,确保您的网络连接正常是非常重要的。您可以通过以下步骤检查网络连接:
1. 检查物理连接:确认您的路由器和调制解调器是否正常工作,并且相关线路没有松动。
2. 重新启动网络设备:拔掉电源,等待约30秒,然后重新插入电源,等待设备重新启动。
3. 连接其他设备:使用手机或其他电脑连接同一网络,确认网络是否正常。
如果其他设备可以上网,而谷歌浏览器无法访问,则可以进行以下步骤:
其次,清除浏览器缓存
有时,浏览器缓存可能会导致网站加载异常。清除缓存可能有助于恢复浏览器的正常功能。请按照以下步骤操作:
1. 打开谷歌浏览器,点击右上角的三点菜单。
2. 选择“更多工具”,然后点击“清除浏览数据”。
3. 在弹出的窗口中,选择“全部时间”作为时间范围。
4. 勾选“缓存的图片和文件”和“浏览历史记录”,然后点击“清除数据”。
清除完成后,重新启动谷歌浏览器,检查问题是否解决。
接下来,检查代理服务器设置
不正确的代理服务器设置也可能导致无法上网。请按照以下步骤检查并修改设置:
1. 打开谷歌浏览器,点击右上角的三点菜单。
2. 选择“设置”,然后向下滚动找到“高级”选项。
3. 在“系统”部分中,点击“打开计算机代理设置”。
4. 确保“自动检测设置”已启用,且“使用代理服务器”选项未被勾选。
保存更改后,关闭设置窗口,重新启动浏览器检查是否恢复上网功能。
接下来,禁用扩展程序
某些扩展程序可能会干扰浏览器的正常工作。您可以通过禁用不必要的扩展程序进行排查:
1. 打开谷歌浏览器,点击右上角的三点菜单。
2. 选择“更多工具”,然后点击“扩展程序”。
3. 在扩展程序页面,逐一禁用不必要的扩展,检查是否解决了问题。
如果确定某个扩展导致问题出现,可以选择卸载它。
最后,重置浏览器设置
如果以上方法都未能解决问题,可以尝试重置谷歌浏览器的设置。请注意,这将恢复浏览器的默认设置,并删除所有扩展程序和自定义配置,但不会删除您的书签和密码:
1. 打开谷歌浏览器,点击右上角的三点菜单。
2. 选择“设置”,然后向下滚动找到“高级”选项。
3. 在“重置和清理”部分,点击“恢复设置到原始默认值”。
4. 确认重置操作。
完成这一操作后,重新启动浏览器,检查是否恢复正常。
如果经过上述步骤仍未解决问题,您可能需要考虑重新安装谷歌浏览器或检查计算机的安全软件是否误拦截了网络连接。
总结起来,遇到谷歌浏览器无法上网的问题时,首先要检查网络连接,其次清除缓存、检查代理设置、禁用扩展程序,最后可选重置浏览器设置。希望以上方法能帮助您顺利解决问题,重返畅快的上网体验。











