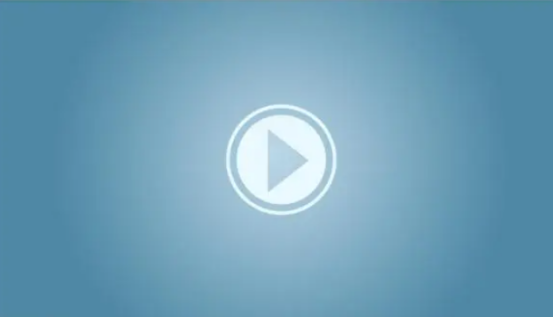
在日常使用互联网的过程中,浏览器会缓存大量的数据,记录访问历史,以便提高网页加载速度并改善用户体验。然而,随着时间的推移,这些缓存和历史记录可能会占用大量存储空间,甚至影响浏览器的性能。有时,清理这些数据可以帮助提升浏览器速度,保护隐私,以及解决某些网页加载问题。本文将详细介绍如何在谷歌浏览器中清理缓存和历史记录。
### 1. 打开谷歌浏览器
首先,确保您的计算机上已安装谷歌浏览器,并打开它。您可以在桌面或任务栏上找到谷歌浏览器图标,双击即可启动。
### 2. 进入设置菜单
在浏览器右上角,您会看到一个由三点组成的“更多”菜单按钮。点击这个按钮,将会弹出一个下拉菜单。
### 3. 选择“更多工具”
在下拉菜单中,找到“更多工具”选项,将光标悬停在其上,您会看到多个子选项。接下来,请选择“清除浏览数据”。
### 4. 清除浏览数据的选项
此时,您将看到一个新窗口,名为“清除浏览数据”。在这个窗口中,您会看到几个选项:
- **时间范围**:您可以选择要清理的数据时间范围,比如“过去一小时”、“过去24小时”、“过去7天”、“过去4周”或“全部时间”。如果您希望清理所有缓存和历史记录,请选择“全部时间”。
- **数据类型**:您可以勾选需要清理的数据类型,包括“浏览历史记录”、“下载历史记录”、“缓存的图片和文件”、“Cookie及其他站点数据”、“自动填充表单数据”(包括地址和密码)等。为了彻底清理,建议选择所有选项。
### 5. 执行清理操作
选定好时间范围和数据类型后,点击“清除数据”按钮。这个过程可能会花费几秒到几分钟,具体时间取决于浏览器中存储的数据量。请耐心等待,直到清理完成。
### 6. 重新启动浏览器
清理完成后,您可以关闭设置窗口,并重新启动谷歌浏览器。您会发现浏览器运行更加流畅,并且可用的存储空间也有所增加。
### 7. 定期清理缓存和历史记录
为了保持谷歌浏览器的最佳性能,建议您定期清理缓存和历史记录。您可以设置每隔一段时间(如每周或每月)进行一次清理,或者利用浏览器的扩展插件,帮助自动清理。
### 小贴士
- 在清理数据之前,请确保您不需要历史记录中的某些信息,特别是已保存的密码和自动填写的表单数据。清理后,这些数据将无法恢复。
- 如果您使用多个设备同步谷歌浏览器,清理数据可能会影响到其他设备中存储的数据。
总之,清理缓存和历史记录是提升谷歌浏览器性能及保护隐私的重要步骤。通过上述简单的步骤,您可以轻松管理您的浏览数据,使您的浏览体验更加顺畅和安全。











