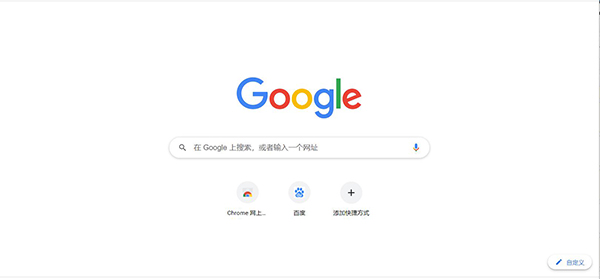
谷歌浏览器网页截屏和录屏的实用技巧
在当今信息泛滥的时代,网页截屏和录屏成为了方便交流和信息分享的重要方式。谷歌浏览器作为一个功能强大的浏览器,同样具备了这些功能。本文将为您介绍一些实用的技巧,帮助您更轻松地在谷歌浏览器中进行网页截屏和录屏。
一、网页截屏
1. 使用浏览器自带的截屏工具
谷歌浏览器本身提供了一些基本的截屏功能。您可以通过右键点击网页,然后选择“截屏”选项来抓取当前页面的视图。此外,如果您想截取整个网页,而不仅仅是可视区域,可以使用开发者工具。按下F12键或右键选择“检查”,打开开发者工具后,再点击右上角的三个小点,选择“更多工具”->“截图”,就可以选择“捕获全页”来获取整个网页的截图了。这对于需要保存长篇文章或重要信息的用户特别有用。
2. 使用扩展程序
如果您希望获得更强大的截屏功能,可以考虑下载一些浏览器扩展程序。例如,“Awesome Screenshot”或“Nimbus Screenshot”是功能丰富且用户友好的截屏工具。这些扩展程序不仅可以截取整个网页,还能对截取的内容进行编辑,添加注释、标记重点,甚至可以直接将图像保存到云端,便于分享。
3. 嵌入谷歌云端硬盘
对一些需要 图片保存或分享的用户来说,利用谷歌云端硬盘来管理截图也是个不错的选择。在截取图片后,您可以直接将其保存到云端硬盘,这样可以随时随地访问和分享这些文件。同时,通过谷歌云端硬盘,您还可以与他人共享链接,方便协作。
二、网页录屏
1. 使用浏览器扩展
对于需要录制网页内容的用户,谷歌浏览器同样提供了多种扩展选择。如“Loom”或“Screencastify”等录屏工具,它们允许用户记录浏览器中的活动,音频和视频的质量都非常不错。这类扩展允许您设置录制区域,添加音频注释,甚至提供即时分享的链接,极大地简化了分享流程。
2. 借助操作系统自带的录屏功能
如果你使用的是Windows或macOS操作系统,其实也可以借助系统自带的录屏功能。例如,Windows 10及以上版本支持“Xbox Game Bar”,可以通过“Win + G”组合键启动。对于Mac用户,您可以使用“Shift + Command + 5”组合键来启用录屏界面,选择录制区域,并能够轻松保存视频文件。
3. 导出与分享
录制完成后,不论是使用扩展程序还是操作系统工具,您都可以轻松地将录制的视频保存到本地磁盘,或通过社交媒体、电子邮件等多种渠道分享给其他人。确保在分享之前检查视频的质量和内容,确保不会遗漏重要信息。
三、总结
谷歌浏览器不仅在浏览网页方面表现出色,其内置的截屏和录屏功能,也为用户提供了极大的便利。无论是个人学习、工作汇报还是与同事分享信息,这些功能都能帮助您提升工作效率。通过使用合适的工具和技巧,您将能够轻松捕捉和分享网页内容,充分发挥互联网的优势,助力个人和团队的协作。希望以上技巧能对您有所帮助,让您在使用谷歌浏览器的过程中更加得心应手。











