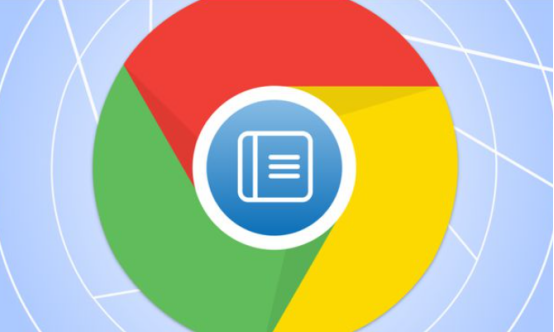
谷歌浏览器的页面打印设置指南
在当今数字化的时代,尽管许多信息以电子形式传播,但打印仍然是一项不可或缺的功能。谷歌浏览器作为广泛使用的网络浏览器,提供了多种打印设置以满足用户的需求。无论是打印网页、文档还是其他在线内容,正确的打印设置可以帮助提高打印效果和节省纸张。本文将为您提供一份详细的谷歌浏览器页面打印设置指南。
### 1. 打开打印界面
在谷歌浏览器中打开您想要打印的网页后,您可以通过以下方式访问打印界面:
- 使用快捷键:按下 Ctrl + P(Windows)或 Command + P(Mac)。
- 从菜单选择:点击右上角的三个点图标(更多),然后选择“打印”。
在打印界面中,您将看到多个设置选项,以便根据您的需求进行调整。
### 2. 选择打印机
在打印设置界面,您可以选择可用的打印机。确保您的打印机已经连接并且在线。如果您有多个打印机,请从下拉菜单中选择所需的打印机。
### 3. 页面设置
在页面设置中,您可以调整以下选项:
- **页面范围**:选择打印所有页面、当前页面或自定义范围的页面。
- **副本数量**:输入您希望打印的副本数量。
- **纸张大小**:根据您的需求选择相应的纸张大小(如A4、Letter等)。
### 4. 布局和边距设置
在打印界面中,您还可以设置布局和边距。这些设置包括:
- **布局**:选择“纵向”或“横向”布局,视打印内容的需求而定。
- **边距**:选择“默认”、“紧缩”或“自定义”边距,调整页面内容与纸张边缘的距离。
### 5. 更多设置
点击“更多设置”选项可以访问许多高级功能:
- **选择颜色**:您可以选择“彩色”或“黑白”打印。
- **页眉和页脚**:可以选择是否在打印页面上包括页眉和页脚。如果需要,只需勾选或取消勾选相应选项。
- **背景图形**:如果网页包含背景图形(如颜色或图片),您可以选择是否将这些元素打印出来。勾选“背景图形”选项以确保所有内容完整打印。
### 6. 预览
在更改设置后,打印界面右侧将显示实时预览。这可以帮助您确认打印效果是否符合预期。您可以通过页面预览调整设置,确保信息布局合理。
### 7. 打印
完成所有设置后,点击“打印”按钮开始打印您的内容。确保打印机正常工作,并且纸张已正确放入打印机中。
### 结语
谷歌浏览器的打印设置功能为用户提供了便捷的打印体验。通过合理的设置,您可以打印出高质量的文档或网页内容,同时减少不必要的纸张浪费。希望以上指南能够帮助您在使用谷歌浏览器时更有效率地完成打印任务。如果您有其他疑问或需要更多帮助,请随时查阅谷歌的帮助中心或打印机的相关文档。











