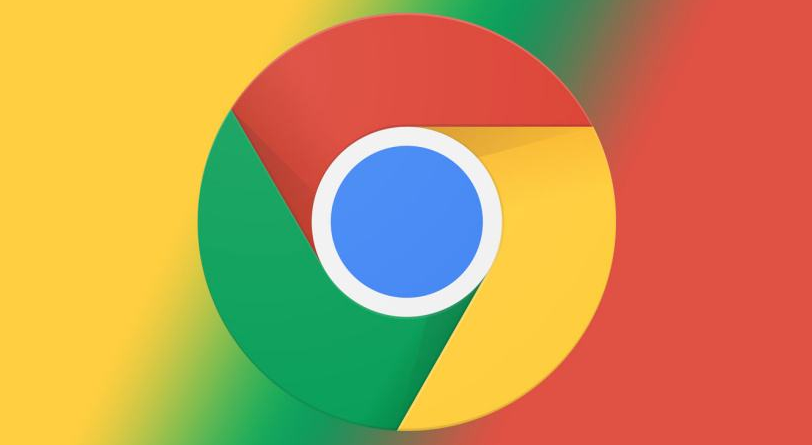
谷歌浏览器作为全球使用最广泛的网络浏览器之一,为用户提供了丰富的功能,其中包括缓存和历史记录的管理。然而,长期不清理缓存和历史记录可能导致浏览器运行缓慢,隐私泄露以及网页加载问题。因此,定期清理谷歌浏览器的缓存和历史记录是非常重要的。本文将为您详细介绍如何清理谷歌浏览器的缓存与历史记录。
### 一、为何需要清理缓存与历史记录
1. **提升浏览器性能**:随着浏览的增加,浏览器的缓存和历史记录会逐渐增多,这可能导致浏览器的响应速度变慢。定期清理可以帮助提高浏览器的运行效率。
2. **释放空间**:缓存会占用设备的存储空间,定期清理可以释放这些空间,确保设备的存储运行更有效。
3. **保护隐私**:浏览器记录了用户的上网历史,清理这些记录能够保护个人隐私,防止他人查看您的上网情况。
4. **解决加载问题**:有时,网站的更新内容可能不会即时反映,清理缓存可以解决某些加载和显示问题。
### 二、如何清理谷歌浏览器的缓存与历史记录
#### 1. 打开谷歌浏览器
首先,请确保您已经打开了谷歌浏览器。
#### 2. 进入设置
找到浏览器右上角的三点菜单,点击该菜单后选择“设置”选项。
#### 3. 查找隐私与安全
在设置页面,向下滚动并找到“隐私与安全”选项,点击进入。
#### 4. 清除浏览数据
在“隐私与安全”页面中,您会看到“清除浏览数据”的选项,点击进入。
#### 5. 选择时间范围
在弹出的窗口中,您可以选择要清除的时间范围。可以选择“最后一小时”、“24小时”、“7天”、“4周”或“全部时间”。如果您想彻底清除,可以选择“全部时间”。
#### 6. 选择清除内容
在清除浏览数据的窗口中,您可以选择清除的内容类型。一般而言,您可以选择:
- **浏览历史**:删除您访问过的网站记录。
- **下载历史**:移除下载的文件列表,而不删除文件本身。
- **缓存的图片和文件**:删除临时保存的文件,这可以释放存储空间。
- **Cookies 及其他网站数据**:清除与网站相关的存储数据,有时需要重新登录。
根据您的需求选择合适的内容。
#### 7. 执行清理
选择好时间范围及要清除的内容后,点击窗口右下角的“清除数据”按钮,稍等片刻,浏览器会完成清理操作。
### 三、定期清理的建议
1. **养成习惯**:建议每个月定期清理一次,以保持浏览器的流畅性。
2. **使用快捷键**:您可以直接使用快捷键 Ctrl + Shift + Delete(Windows) 或 Command + Shift + Delete(Mac) 快速打开清除浏览数据的窗口。
3. **启用自动清理**:可以考虑安装一些扩展插件,以帮助您自动清理缓存与历史记录。
### 结论
清理谷歌浏览器的缓存与历史记录不仅可以提升浏览器的性能,还能更好地保护您的隐私。通过上述步骤,您可以轻松地管理浏览器的数据,确保上网体验更加畅快。希望本文能帮助您更好地清理谷歌浏览器的缓存与历史记录,让您的浏览体验更为轻松愉快。











