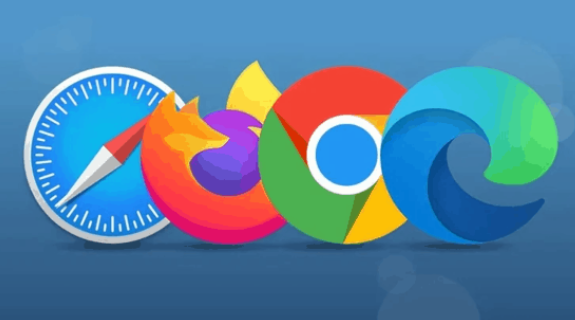
谷歌浏览器的网页截图功能使用说明
在数字化时代,网页截图成为了我们日常工作和生活中不可或缺的一部分。无论是保存重要信息、分享网页内容,还是进行在线协作,截图功能都能让我们高效地处理各种任务。谷歌浏览器(Google Chrome)作为一款广受欢迎的浏览器,自带了一些实用的截图工具,方便用户快速捕获网页内容。本文将为您详细介绍如何使用谷歌浏览器的网页截图功能。
一、使用浏览器扩展
虽然谷歌浏览器没有内置的截图功能,但您可以通过安装浏览器扩展来实现这一目的。以下是一些推荐的截图扩展:
1. **Nimbus Screenshot**:这款扩展功能强大,支持全屏截图、自定义截图以及屏幕录制。用户可以通过点击扩展图标快速获取所需的截图,并进行裁剪和标注。
2. **Awesome Screenshot**:同样是个很受欢迎的扩展,支持截取整页、可视区域或自定义区域,并提供编辑工具,方便用户进行标注和修改。
3. **Lightshot**:这款工具界面简洁,使用方便。只需点击扩展图标即可选择截取区域,截取后可以直接进行编辑和分享。
安装这些扩展的方法很简单,只需打开谷歌浏览器的扩展商店,在搜索框中输入扩展名称,点击“添加至Chrome”即可。
二、使用浏览器的开发者工具
虽然谷歌浏览器自带的截图功能不如扩展那样直接,但开发者工具中仍然可以进行截图操作。具体步骤如下:
1. 打开谷歌浏览器,访问您想截图的网页。
2. 右键单击页面,选择“检查”或使用快捷键`Ctrl + Shift + I`(Windows)或`Cmd + Option + I`(Mac)打开开发者工具。
3. 在开发者工具中,找到右上角的设备工具栏图标(一个手机和平板的图标),点击它以切换到设备视图。
4. 在设备视图下,可以选择不同的设备模拟模式,调整页面的显示效果。完成后,点击右上方的三点菜单。
5. 在弹出的菜单中,选择“捕获屏幕截图”或“捕获完整页面截图”。如果选择"捕获完整页面截图",谷歌浏览器将自动滚动页面并生成完整的网页截图。
6. 截图完成后,系统会将文件下载到您的默认下载位置。
三、使用系统自带的截图工具
对于不想使用扩展或开发者工具的用户,操作系统本身提供的截图功能也是一个不错的选择。无论您使用的是Windows还是Mac系统,都可以快速截取浏览器窗口。
1. 在Windows系统中,您可以使用`Windows + Shift + S`快捷键启动“截图与草图”工具,选定需要截图的区域后,它会自动保存到剪贴板,您可以粘贴到任何地方。
2. 在Mac系统中,按下`Command + Shift + 4`后,鼠标指针会变成十字线,您可以拖拽选取需要截图的区域,松开鼠标后截图会自动保存到桌面。
四、保存和分享截图
无论您使用何种方式截取网页,保存截图之后可以通过多种方式分享给他人。例如,您可以将截图通过电子邮件发送,或者直接上传到社交媒体和云存储服务中。此外,许多截图工具也提供快速分享功能,您可以直接获得分享链接。
总结
谷歌浏览器的网页截图功能通过扩展、开发者工具和系统自带工具等多种方式为用户提供了便捷的截图体验。无论您是为了工作还是个人需求,掌握这些技巧都能让您的网络浏览更加高效。希望这篇使用说明能够帮助您更好地利用谷歌浏览器的网页截图功能,提升您的工作和生活效率。











