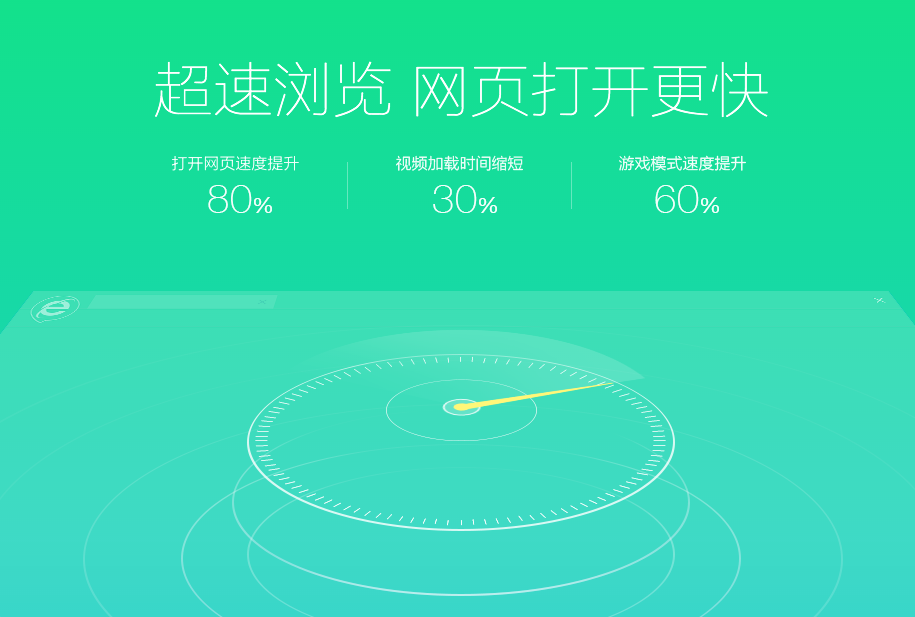
谷歌浏览器的缩放功能使用指南
在现代网络浏览中,谷歌浏览器(Google Chrome)作为一款高效且用户友好的浏览器,受到了广泛的欢迎。其内置的缩放功能使得用户能够根据个人需求调整网页的显示大小,无论是为了更清晰地阅读文字,还是快速查看图片,缩放功能都极大地便利了我们的上网体验。本文将为您详细介绍谷歌浏览器的缩放功能的使用方法及相关技巧。
首先,了解谷歌浏览器的缩放功能非常简单。它能够让您放大或缩小网页内容,而不必改变浏览器窗口的大小。以下是几种常见的缩放操作方式:
1. **快捷键缩放**
使用快捷键是最便捷的缩放方式。在您的电脑上,您可以通过以下方式来实现缩放:
- 放大:按下“Ctrl”和“+”键(在Mac电脑上为“Command”和“+”键)。
- 缩小:按下“Ctrl”和“-”键(在Mac电脑上为“Command”和“-”键)。
- 重置缩放:按下“Ctrl”和“0”键(在Mac电脑上为“Command”和“0”键)。通过这些快捷键,您可以快速调整网页的显示大小。
2. **浏览器菜单缩放**
如果您不习惯使用快捷键,也可以通过浏览器的菜单来调整缩放级别。具体步骤如下:
- 打开谷歌浏览器,点击右上角的三点菜单图标(⁝)。
- 在下拉菜单中,找到“缩放”选项。您可以看到一个放大和缩小的图标。点击“+”图标以放大网页,或“−”图标以缩小网页。通过这种方式,您可以在可视化界面中调整缩放级别。
3. **设置默认缩放**
如果您希望每次打开浏览器时都能保持特定的缩放级别,可以通过设置来实现:
- 点击右上角的三点菜单图标,选择“设置”。
- 找到“外观”部分,您可以在“页面缩放”选项中设置默认的页面缩放级别。此设置将影响所有网页的展示效果,让您在下次使用时无需重新调整。
4. **移动设备上的缩放**
对于使用移动设备的用户,缩放操作同样简单。您可以通过以下方式调整网站的大小:
- 使用手指在屏幕上捏合手势(放大或缩小)。通过这种方式,您可以更加直观地阅览内容,适合各种大小的屏幕。
除了基础的缩放功能,谷歌浏览器还提供了一些附加选项,帮助用户更好地浏览网页。例如,您可以选择“无障碍”功能,以方便视觉障碍人士更轻松地阅读网页内容。
然而,值得注意的是,并非所有网页都能完美支持缩放,某些网站可能存在排版问题,这可能会影响用户的浏览体验。在这种情况下,尝试刷新页面或关闭其他扩展程序可能会有所帮助。
总之,谷歌浏览器的缩放功能是一个非常实用的工具,可以帮助用户根据自己的需求灵活调整网页显示。无论是使用快捷键、浏览器菜单,还是设置默认缩放,均能让您在浏览网页时获得更好的视觉体验。在互联网不断发展的今天,掌握这些技巧,将使您的网上冲浪更加轻松愉快。希望本指南对您有所帮助,祝您愉快上网!











