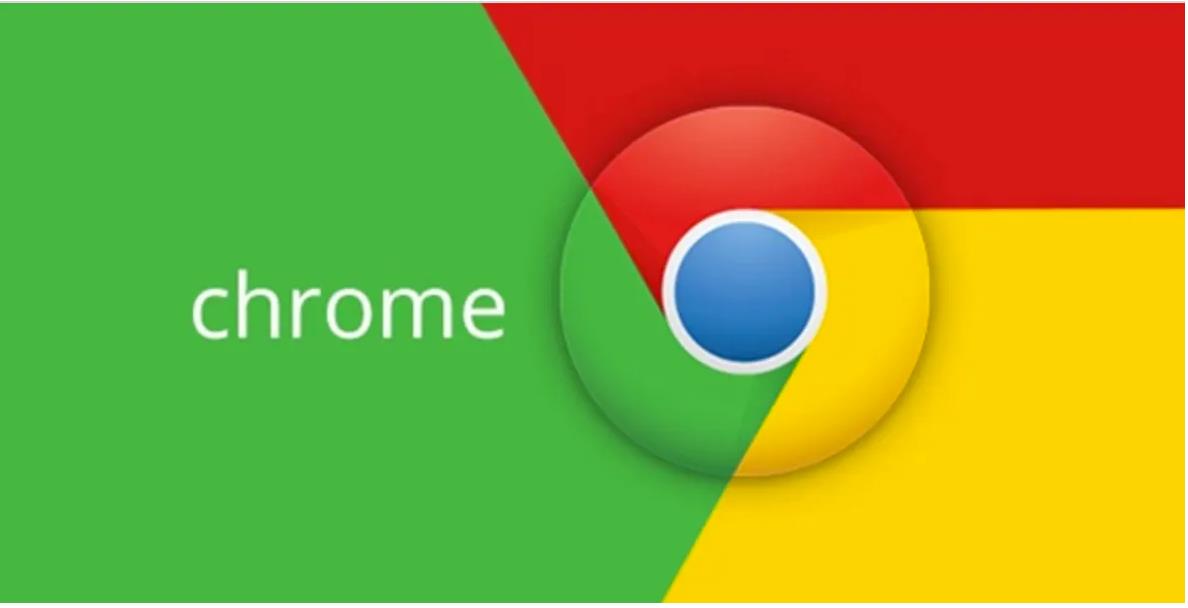
在现代工作和学习环境中,屏幕共享成为了一种非常重要的工具。尤其是在远程办公和在线视频会议日益普及的今天,能够流畅地分享屏幕内容对于提高沟通效率和协作效果至关重要。本文将介绍如何在Chrome浏览器中进行屏幕共享,确保你能够顺利地与他人分享你的屏幕。
首先,确保你使用的是最新版本的Chrome浏览器。更新的版本通常会修复一些已知的问题,并提供更好的用户体验。你可以在Chrome浏览器的右上角点击三个点的菜单图标,选择“帮助”然后点击“关于Google Chrome”来检查版本号并进行更新。
接下来,我们将介绍在Chrome中使用屏幕共享的几种常见方式。
1. 使用会议应用程序
许多在线会议软件,如Zoom、Google Meet、Microsoft Teams等,都提供了屏幕共享的功能。在使用这些平台之前,确保你已经创建了帐号并安装了相应的插件或扩展程序。
- **在Google Meet中屏幕共享**:
- 启动或加入一个会议。
- 点击底部的“现在展示”按钮。
- 选择要共享的窗口或整个屏幕。
- 点击“共享”,参与者将能够看到你的共享内容。
- **在Zoom中屏幕共享**:
- 加入会议后,点击“共享屏幕”按钮。
- 选择你想要共享的屏幕或应用窗口。
- 点击“分享”,即可开始屏幕共享。
2. 使用Chrome扩展程序
Chrome市场中有许多扩展程序可以帮助用户实现屏幕共享。例如,“Screencastify”、“Nimbus Screenshot”等扩展。以下是使用这些扩展的基本步骤:
- 在Chrome网上应用店搜索并下载你选择的屏幕共享扩展。
- 安装并添加到Chrome浏览器中。
- 根据扩展的指引进行设置,通常需要授予必要的权限。
- 启动扩展,选择要共享的内容,开始屏幕录制或共享。
3. 使用ChromeDevTools进行开发者级别的屏幕共享
如果你是开发人员,可能希望通过ChromeDevTools进行屏幕共享以帮助调试。在这种情况下,你可以使用Chrome的远程调试功能。
- 连接你的设备并开启Chrome。
- 打开Chrome开发者工具(按F12键或右键选择“检查”)。
- 在“远程设备”选项卡中,选择你的设备并进行屏幕共享。
4. 解决常见问题
在进行屏幕共享时,可能会遇到一些常见问题,比如声音不传输、画面延迟等。以下是一些解决这些问题的建议:
- 确保网络连接稳定。屏幕共享对带宽要求较高,使用有线连接可以提高稳定性。
- 关闭其他不必要的应用程序,以释放系统资源。
- 如果声音无法传输,检查相应的音频设置,确保在共享时启用了音频选项。
总结来说,在Chrome中进行屏幕共享相对简单,只需遵循上述步骤,你就能高效地与他人分享你的屏幕内容。随着技术的不断进步,屏幕共享的功能和应用场景也将不断扩展。掌握这些技巧,将为你在工作和学习中提供极大的便利。











