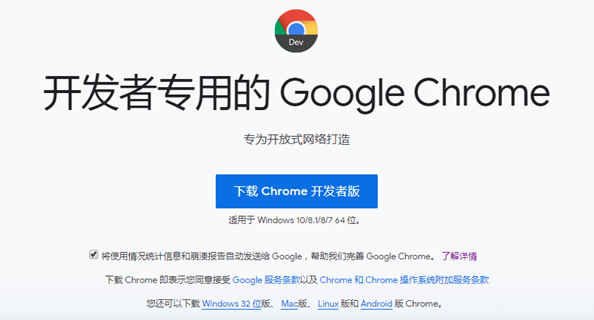
在现代网络环境中,下载已成为我们获取信息和资料的重要方式。在Chrome浏览器中,查找和管理下载的过程非常简单。本文将为您详细介绍如何在Chrome中查找和管理您的下载内容。
首先,您可以通过几种方式快速访问下载文件。
1. **使用快捷键**:在Chrome浏览器中,您可以通过按下“Ctrl + J”键(Windows)或“Cmd + Shift + J”键(Mac)快速打开下载页面。在这里,您将看到您最近下载的所有文件的列表。
2. **通过菜单访问**:另一种方法是通过Chrome菜单访问下载记录。点击右上角的三点图标(更多),在下拉菜单中找到“下载”选项。点击它,您将直接进入下载管理页面。
在下载管理页面中,您可以看到所有下载文件的详细信息,包括文件名称、文件大小和下载状态。如果您需要查找特定的下载文件,可以使用页面右上角的搜索框进行快速查找。
对于下载文件的管理,Chrome提供了许多实用功能:
1. **打开文件**:在下载列表中,您可以直接点击文件名称以打开下载的文件。
2. **查看文件所在文件夹**:如果您想找到文件存储的位置,可以点击下载项旁边的“文件夹”图标,这将打开文件所在的文件夹,方便您进行后续操作。
3. **重新下载**:如果下载未成功,您可以点击“重新下载”按钮,Chrome将自动尝试重新获取该文件。
4. **删除下载记录**:如果您想清理下载记录,可以在下载列表中选择您要删除的下载项,点击右侧的“移除”图标,即可将其从列表中移除。请注意,这并不会删除您已经下载的文件,只是清理了Chrome中的记录。
5. **极速访问**:在下载页面底部,您会找到“清空所有下载”的选项,点击后将清除所有下载记录。再次提醒,这不会对您的已下载文件造成影响。
除了以上基本功能,Chrome还允许您自定义下载文件的存放位置。要更改下载文件夹,可以按照以下步骤操作:
1. 点击右上角的三点按钮,选择“设置”。
2. 在设置页面中,向下滚动找到“高级”选项,点击展开。
3. 在“下载内容”部分,您可以看到当前的下载文件位置。点击“更改”按钮,选择一个新的文件夹作为下载目标。
此外,您还可以选择是否在每次下载前询问文件保存位置。如果您经常下载文件并需要选择不同的文件夹,这一功能将非常方便。
总的来说,Chrome浏览器提供了强大而灵活的下载管理功能,能够帮助用户轻松查找、整理和管理下载的文件。无论是工作文件、图片、视频,还是其他类型的资料,您都能通过简单的操作,在Chrome中实现高效的下载管理。希望本文能帮助您更好地利用Chrome浏览器的下载功能,使您的网络体验更加顺畅和高效。











