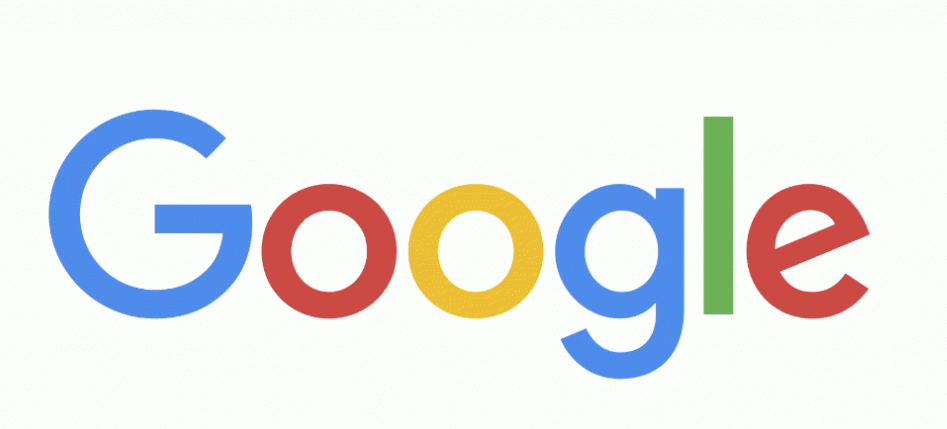
在使用Windows 10系统时,许多用户可能会遇到无法下载谷歌浏览器的问题。这不仅会影响到日常的上网体验,也会影响到一些需要使用特定浏览器的工作或学习任务。下面,我们将深入探讨可能导致这一问题的原因,并提供相应的解决方法,帮助用户顺利下载谷歌浏览器。
首先,我们需要确认无法下载的具体表现。如果是在尝试下载时出现错误提示,或者下载文件后无法安装,可能的原因可能包括网络问题、设置阻碍、以及安全软件的干扰等。
1. 检查网络连接
确保您的电脑已连接到互联网。可以尝试打开其他网站,确认网络连接是否稳定。如果网络出现问题,可以考虑重启路由器或重新连接网络。
2. 清除浏览器缓存
有时候,浏览器的缓存可能会导致下载失败。您可以尝试使用其他浏览器(如Edge或Firefox)进行下载,或者清除现有浏览器的缓存和Cookies。
在Chrome中,可以进入“设置” > “隐私和安全性” > “清除浏览数据”,选择时间范围和需要清除的内容后点击“清除数据”。
3. 禁用安全软件或防火墙
某些安全软件或Windows防火墙可能会将下载行为误判为危险操作,从而阻止下载。您可以尝试暂时禁用安全软件,或者在Windows防火墙中添加例外:
- 右键点击Windows图标,选择“设置”。
- 进入“更新与安全” > “Windows安全” > “防火墙与网络保护”。
- 选择当前网络,打开“允许应用通过防火墙”,并添加Chrome的下载权限。
4. 更改下载位置
有时,默认的下载文件夹权限不足也会导致下载失败。您可以尝试更改下载位置,选择一个新的文件夹下载谷歌浏览器:
- 在下载页面右键点击“下载”,选择“另存为”,并选择一个您有权限的文件夹进行下载。
5. 直接下载谷歌浏览器的离线安装包
有时,从官网直接下载的在线安装包可能不稳定,您可以尝试下载谷歌浏览器的离线安装包进行安装。访问谷歌浏览器的官方网站,寻找“离线安装程序”的下载链接,并下载适用于Windows 10的版本。
6. 更新Windows系统
确保您的Windows 10系统是最新的,这样可以避免一些因为系统版本导致的不兼容问题。前往“设置” > “更新与安全” > “Windows更新”,检查并安装所有可用的更新。
7. 使用系统还原或重置网络设置
如果上述方法都没有解决问题,您可以考虑使用系统还原功能,将系统恢复到之前的某个正常状态,或者重置网络设置:
- 前往“设置” > “网络和Internet” > “状态”,找到“网络重置”,点击即可重置网络设置。
8. 检查系统的区域和语言设置
有些情况下,区域和语言设置不当也会影响网络访问和下载。确保您的区域设置和语言与您的操作习惯相符。可以在“设置” > “时间与语言”中进行检查和调整。
总结来说,无法下载谷歌浏览器的问题可能有多种原因,但通过以上提到的一系列解决方法,绝大多数用户都能找到合适的方式修复问题。希望这些方法能够帮助您顺利下载并使用谷歌浏览器,享受更流畅的上网体验。如果问题依然存在,建议联系专业的技术支持获取进一步帮助。











