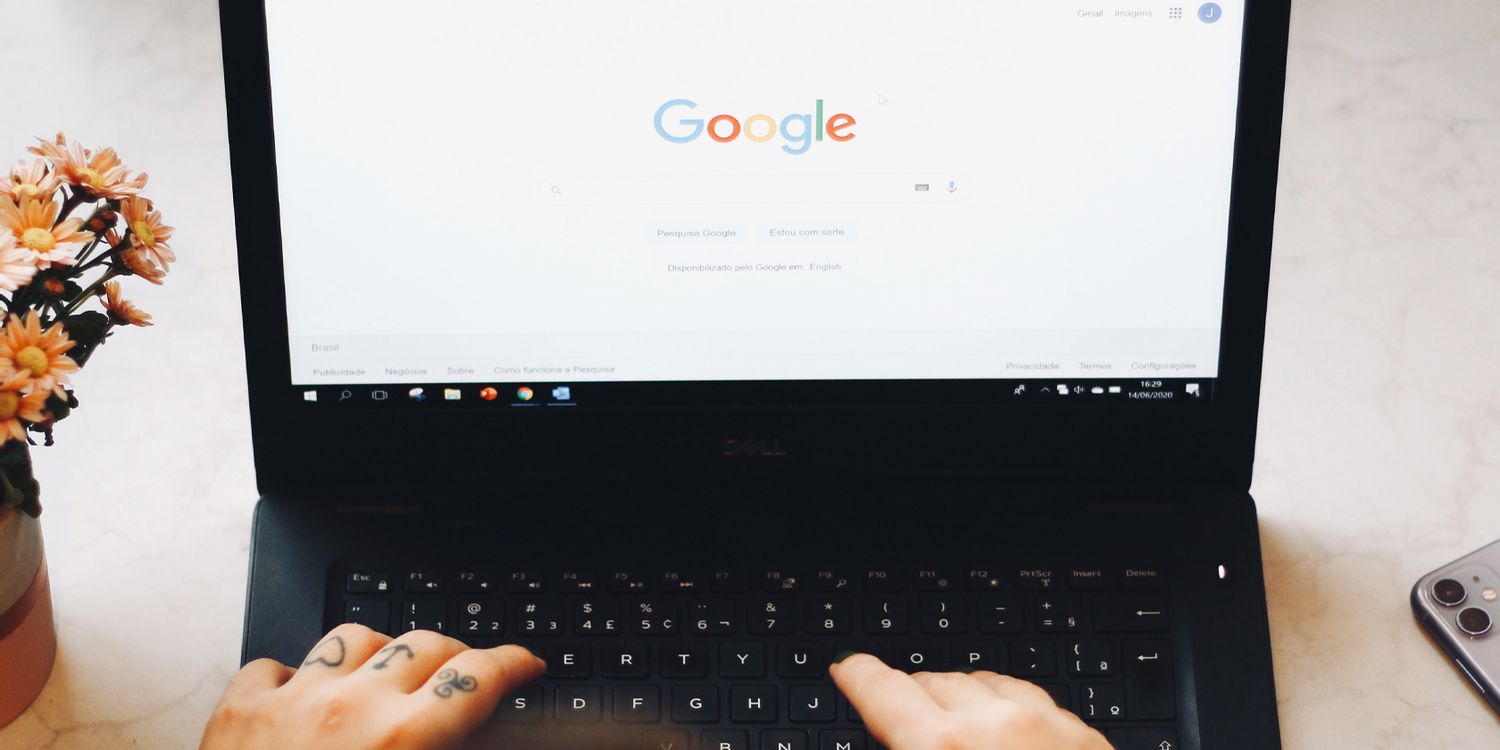
导出和导入Chrome浏览器书签的步骤
在现代互联网使用中,书签已经成为了我们日常浏览的重要工具,它们帮助我们快速访问常用的网站和资源。谷歌Chrome浏览器以其便捷的书签管理功能,允许用户轻松地导出和导入书签。无论你是在更换电脑,还是想要备份书签,掌握导出和导入书签的步骤将为你的网络生活带来便利。本文将详细介绍在Chrome浏览器中导出和导入书签的步骤。
一、导出书签
1. **打开Chrome浏览器**。在你的电脑上启动Chrome浏览器。
2. **进入书签管理器**。可以通过点击右上角的三个点(更多)按钮,在下拉菜单中找到“书签”,然后选择“书签管理器”。也可以直接在地址栏中输入`chrome://bookmarks/`并回车。
3. **访问导出选项**。在书签管理器界面,点击右上角的三个点(更多)按钮,选择“导出书签”。
4. **选择保存位置**。系统会弹出一个窗口,提示你选择保存导出的书签文件的位置。默认情况下,书签会保存为HTML文件,文件名通常是“bookmarks.html”。你可以根据需要更改文件名和保存位置。
5. **完成导出**。点击“保存”按钮,你的书签将成功导出并存储在指定的位置。
二、导入书签
1. **打开Chrome浏览器**。在你的电脑上启动Chrome浏览器。
2. **进入书签管理器**。如前所述,可以通过菜单或者直接输入`chrome://bookmarks/`进入书签管理器。
3. **访问导入选项**。在书签管理器界面,点击右上角的三个点(更多)按钮,选择“导入书签”。
4. **选择HTML文件**。系统会弹出一个窗口,提示你选择要导入的书签文件。找到之前导出的“bookmarks.html”文件,点击选择。
5. **完成导入**。点击“打开”,系统将自动将书签导入到Chrome浏览器中。你可以在书签管理器中查看新的书签列表。
总结
通过以上步骤,用户可以轻松地将书签从Chrome浏览器中导出和导入。这一功能不仅适用于更换设备或备份书签,也方便了在不同浏览器之间迁移书签数据。掌握这些操作,将使你在日常上网过程中更加高效和有序。无论是个人使用还是工作需要,良好的书签管理都能为你的在线活动提供极大的帮助。











