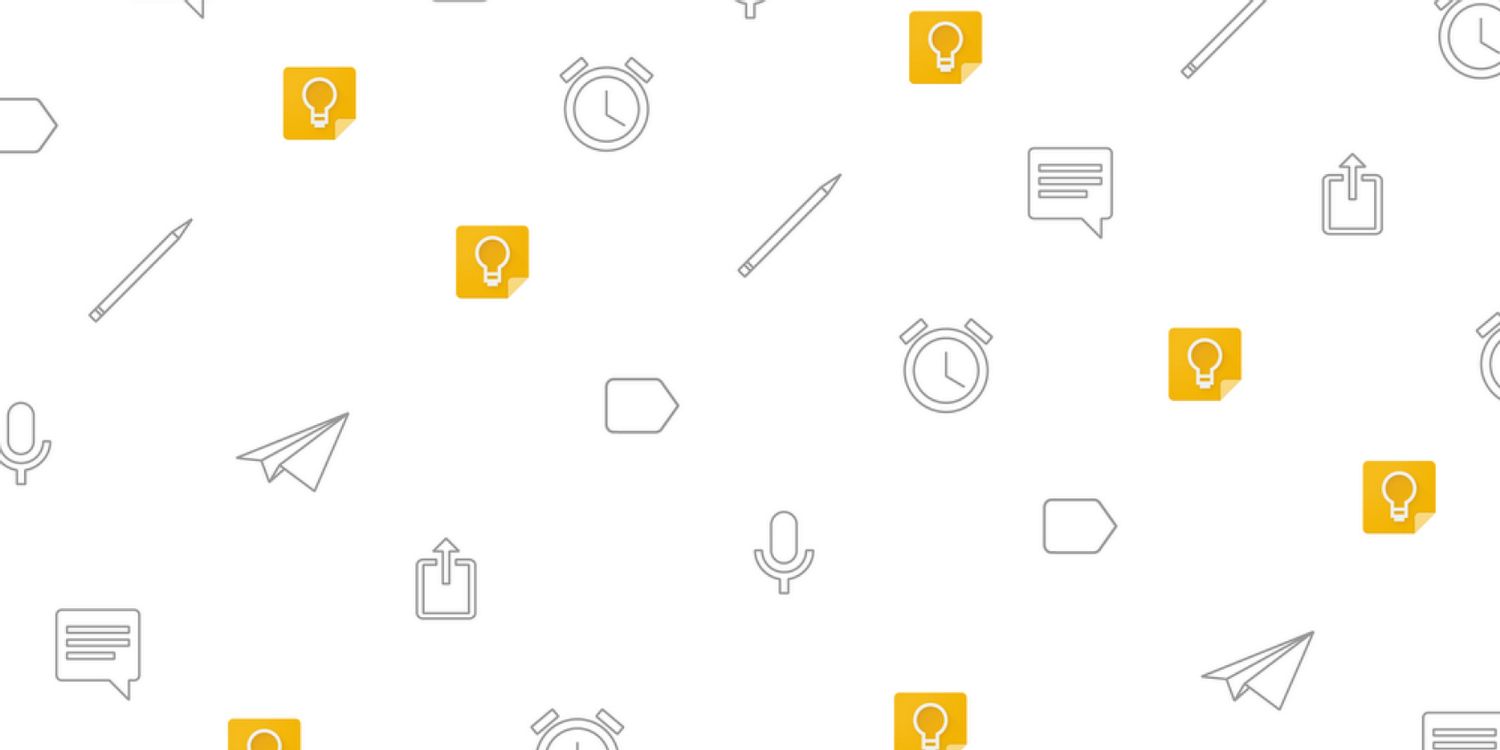
电脑打开Chrome浏览器一片空白的解决方法【详解】
在日常使用电脑的过程中,Google Chrome浏览器因其快速、简洁的界面以及强大的扩展功能,受到用户的广泛欢迎。然而,有些用户在打开Chrome浏览器时却遭遇了一片空白的情况,这不仅影响了工作效率,还可能造成不必要的心理压力。本文将详细介绍多种解决Chrome浏览器空白页面问题的方法,帮助您快速找回正常的浏览体验。
一、检查网络连接
首先,确保您的计算机已连接到互联网。您可以尝试其他浏览器或应用程序,查看是否能够正常访问互联网。如果其他程序也无法连接,建议检查网络设置或重启路由器。
二、重启Chrome浏览器
有时,Chrome浏览器内部出现的小故障也可能导致空白页面。您可以尝试关闭Chrome,并在任务管理器中结束所有Chrome相关进程后重新打开浏览器。按下Ctrl + Shift + Esc打开任务管理器,找到所有“Chrome”进程并结束,然后重新启动浏览器。
三、清除缓存和Cookies
缓存和Cookies的积累可能导致浏览器工作不正常。您可以尝试清除浏览器的缓存和Cookies。在Chrome浏览器中,点击右上角的“三个点”图标,选择“更多工具” > “清除浏览数据”。在弹出的对话框中,选择要清除的时间范围(建议选择“所有时间”),勾选“缓存图像和文件”和“Cookies及其他网站数据”,最后点击“清除数据”。
四、禁用扩展程序
某些扩展程序可能会和浏览器发生冲突,导致页面无法加载。您可以禁用所有扩展程序来排查问题。在地址栏中输入“chrome://extensions/”,进入扩展管理页面,逐个禁用扩展,并重启浏览器查看是否解决问题。
五、重置浏览器设置
如果以上方法都未能解决问题,您可以尝试重置Chrome浏览器的设置。在地址栏中输入“chrome://settings/reset”,点击“恢复设置到原始默认设置”。这将会重置浏览器的所有设置,包括主页、默认搜索引擎和新标签页,但不会删除书签和已保存的密码。
六、更新浏览器
确保您的Chrome浏览器是最新版本,过时的版本可能会导致各种兼容性问题。在Chrome浏览器右上角点击“三个点”,选择“帮助” > “关于Google Chrome”,如果有更新,浏览器会自动下载并安装。
七、使用Chrome无痕模式
您还可以尝试以无痕模式打开Chrome浏览器。在打开Chrome时,按下Ctrl + Shift + N,可以进入无痕窗口。这种模式会禁用大部分扩展程序,有助于判断问题是否由扩展引起。
八、重新安装Chrome浏览器
如果经过以上步骤依然无法解决问题,可能需要重新安装Chrome浏览器。首先在“控制面板”中卸载Chrome,随后访问Google Chrome官网重新下载并安装最新版本。
总结
通过上述方法,相信您可以解决打开Chrome浏览器时出现空白页面的问题。如果问题仍然存在,可能需要联系专业技术支持人员进行进一步的检查。希望本文能够帮助到您,恢复顺畅的上网体验。











