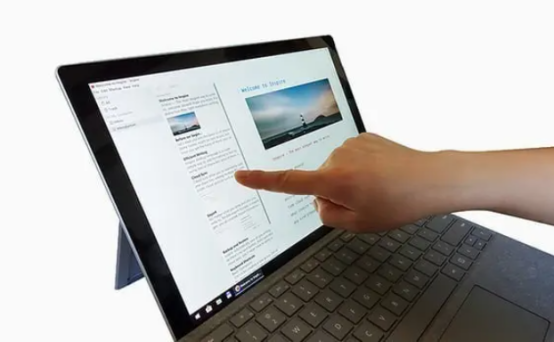
如何使用谷歌浏览器进行远程桌面控制
在现代社会,远程桌面连接越来越普遍,无论是为了远程办公、技术支持,还是帮助家人解决计算机问题,远程桌面都能提供极大的便利。谷歌浏览器(Google Chrome)作为一款功能强大的浏览器,也提供了实现远程桌面控制的工具。本文将详细介绍如何使用谷歌浏览器进行远程桌面控制。
### 1. 准备工作
在使用谷歌浏览器进行远程桌面控制之前,首先需要确保以下几点:
- **安装谷歌浏览器**:确保你的设备上已安装最新版本的谷歌浏览器。
- **谷歌账户**:你需要一个谷歌账户,用于登录和使用远程桌面功能。
- **设备要求**:被控制的设备需要运行Windows、Mac、Linux或Chrome OS,并且能够连接互联网。
### 2. 安装Chrome远程桌面扩展程序
1. 打开谷歌浏览器,访问Chrome网上应用店。
2. 在搜索框中输入“Chrome Remote Desktop”(Chrome远程桌面),找到并点击安装该扩展程序。
3. 点击“添加到Chrome”,确认安装。
### 3. 设置远程桌面
完成扩展程序的安装后,接下来需要设置远程桌面。
1. **打开扩展程序**:在安装完成后,可以在浏览器右上角的扩展图标中找到Chrome远程桌面,点击它。
2. **登录谷歌账户**:根据提示登录你的谷歌账户。
3. **配置远程访问**:点击“设置远程访问”,系统会引导你完成设备名称的设置,并要求创建一个用于远程连接的PIN码。这个PIN码必须至少是六位数,保障连接的安全性。
4. **授权访问**:在设置过程中,系统会提示你进行一些权限设置,确保你允许Chrome远程桌面访问你的计算机。
### 4. 远程访问设备
设置完成后,便可以使用谷歌浏览器进行远程桌面控制了。
1. **访问远程设备**:在另一台设备(无论是电脑还是移动设备)上,打开Chrome浏览器并登录同一谷歌账户。
2. **选择设备**:打开Chrome远程桌面,选择你刚刚设置的远程设备。在设备列表中,你会看到你配置的设备名称。
3. **输入PIN码**:点击要连接的设备,并输入你之前设置的PIN码。稍等片刻,你将成功连接到远程设备。
### 5. 控制远程桌面
一旦完成连接,你就可以在浏览器中直接控制远程设备了。你可以使用鼠标和键盘进行操作,就像坐在那台设备前一样。
### 6. 断开连接
在完成远程控制后,可以在远程桌面界面选择“断开连接”按钮,或者直接关闭浏览器窗口来安全地结束会话。
### 7. 注意事项
- **安全性**:在进行远程控制时,确保你与被控制者之间信任,并使用强密码保护遥控连接。
- **网络要求**:确保网络连接稳定,良好的网络条件能够提供流畅的操作体验。
- **权限管理**:定期查看和管理设备的远程访问权限,确保没有不必要的权限被保留给不再使用的设备。
### 总结
使用谷歌浏览器进行远程桌面控制,是一种方便、快捷的方法来管理和访问远程计算机。无论是解决问题还是处理工作,掌握这样的技能将为你提供巨大的便利。通过以上步骤,你可以轻松设置并使用Chrome远程桌面,提升你的工作效率和技术支持能力。











