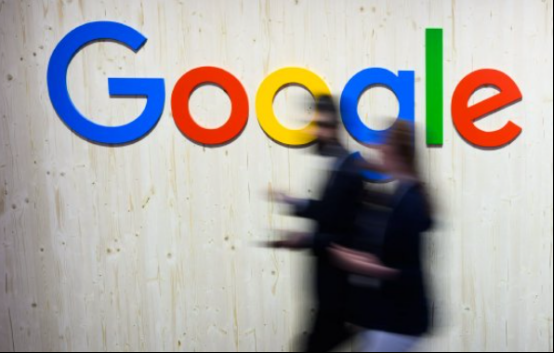
如何使用谷歌浏览器的网页列印功能
在现代数字时代,虽然我们越来越依赖电子设备进行信息的获取和分享,但有时将网页内容打印出来仍然是一个很有用的功能。谷歌浏览器(Google Chrome)提供了一种简单、便捷的方式来打印网页。本文将为您详细介绍如何使用谷歌浏览器的网页列印功能。
首先,确保您已经安装了最新版本的谷歌浏览器。打开您想要打印的网页,不论是文章、图片还是其他内容。接下来,您可以按照以下步骤进行操作:
1. **打开打印设置**
在谷歌浏览器中,您可以通过两种方式打开打印设置:
- 使用快捷键:按下“Ctrl + P”键(在Mac系统上为“Command + P”),这将直接打开打印预览界面。
- 从菜单访问:点击右上角的三点菜单图标(“更多”),然后选择“打印”。这也会打开同样的打印预览窗口。
2. **打印预览**
进入打印预览后,您会看到网页的样子,包括布局和内容。在这一界面上,您可以进行一些基本设置:
- **选择打印机**:如果您的计算机连接了多台打印机,可以从下拉菜单中选择想要使用的打印机。
- **页面范围**:您可以选择打印所有页面,或仅打印特定的页面。例如,您可以输入“1-3”只打印前3页,或者输入“1, 3”只打印第1页和第3页。
- **副本数量**:您可以调整打印的副本数量,默认是1,您可以根据需要进行更改。
3. **调整打印设置**
在打印预览窗口的左侧,您还会看到一些其他设置选项:
- **布局**:选择横向或纵向页面布局,根据内容的需求进行调整。
- **纸张大小**:确保选择与您的打印机相匹配的纸张大小,通常为A4或信纸。
- **边距设置**:您可以选择默认设置、最小边距或自定义边距,根据您的需求进行调整。
- **更多设置**:在这一选项中,您可以进一步配置胶带、图像背景等选项,例如选择是否打印背景图形等。
4. **打印**
当您完成所有设置后,可以查看打印预览确保一切无误。确认后,点击右下角的“打印”按钮,您的网页内容将开始打印。
5. **保存为PDF**
如果您不想将内容直接打印出来,可以选择将其另存为PDF文件。在打印预览界面中,选择“保存为PDF”作为打印机。在选择完其他设置后,点击“保存”,然后选择保存位置,您的网页将被保存为PDF文件。
总结而言,谷歌浏览器的网页列印功能非常直观和易于使用。无论是打印纸质文档还是保存为PDF,这一功能都能帮助用户方便地获取和分享网页内容。通过上述步骤,您可以轻松打印所需的网页,为日常工作和学习提供更多便利。希望这篇文章能帮助您更好地利用谷歌浏览器的这一功能。











