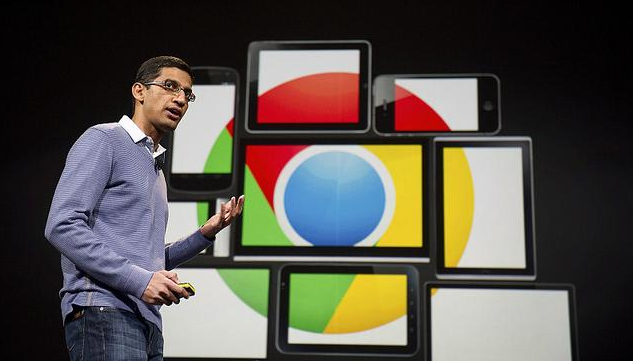
谷歌浏览器耳机没声音怎么回事 谷歌浏览器没有声音解决方法【详解】
在日常使用中,谷歌浏览器成为了许多人上网、观看视频、追剧的重要工具。然而,偶尔也会遇到耳机插入后没有声音的问题。这不仅影响了观看体验,还可能让人感到困惑。本文将详细分析谷歌浏览器没有声音的原因,及其相应的解决方法,帮助您迅速找回耳机的声音。
出现耳机没有声音的原因
1. **浏览器音量设置问题**:谷歌浏览器内置了音频控制,如果浏览器音量被调低或静音,自然会导致耳机没有声音。
2. **系统音量设置问题**:操作系统的音量设置也可能影响谷歌浏览器的音频输出。确保系统的音量未被设置为静音,并且音量调节合适。
3. **耳机问题**:耳机本身的故障也是导致没有声音的常见原因。您可以尝试将耳机连接到其他设备,看是否能够正常工作。
4. **浏览器缓存问题**:浏览器的缓存或Cookie有时可能会干扰音频播放,造成声音问题。
5. **扩展程序冲突**:如果您在谷歌浏览器中安装了某些扩展程序,比如广告拦截器等,这些程序有时可能会干扰音频播放。
6. **驱动问题**:声卡驱动程序过时或损坏也可能导致耳机无法正常输出声音。
解决方法
1. **检查浏览器音量设置**:
- 在浏览器标签页的右上角,右键点击音频播放区域,检查是否被设置为静音。如果是,请将其改为允许播放声音。
2. **查看系统音量**:
- 确认您的操作系统音量设置。Windows用户可以点击右下角的音量图标,检查系统音量及应用程序音量是否适当。
- 对于Mac用户,可以在顶部菜单栏查找音量图标,确保未静音且音量适中。
3. **测试耳机**:
- 将耳机连接到其他设备,如手机或平板,确认耳机功能正常。如果耳机在其他设备上正常工作,则问题可能出在浏览器或系统设置上。
4. **清除浏览器缓存和Cookie**:
- 前往浏览器的设置菜单,找到“隐私和安全”选项,选择清除浏览数据,确保选择缓存和Cookies信息进行清除,之后重启浏览器。
5. **禁用扩展程序**:
- 尝试逐一禁用可能干扰音频播放的扩展程序。您可以在浏览器设置中找到扩展管理,进行相应的调整,查看是否解决问题。
6. **更新声卡驱动**:
- 如果以上方法无效,检查并更新声音驱动程序。进入设备管理器,找到“声音、视频和游戏控制器”,右键点击声卡,选择“更新驱动程序”。
7. **重启浏览器和计算机**:
- 有时简单的重启可能解决问题。关闭浏览器后,再次打开并播放音频,也可以尝试重启计算机。
结论
遇到谷歌浏览器耳机没有声音的问题,往往是由多种原因共同导致的。通过逐一检查和解决上述问题,您应该能够恢复耳机的正常音频输出。如果以上方法依然无法解决问题,可能需要考虑重新安装浏览器或寻求技术支持。希望本文提供的解决方法能够帮助您顺利找回浏览器的声音体验。











