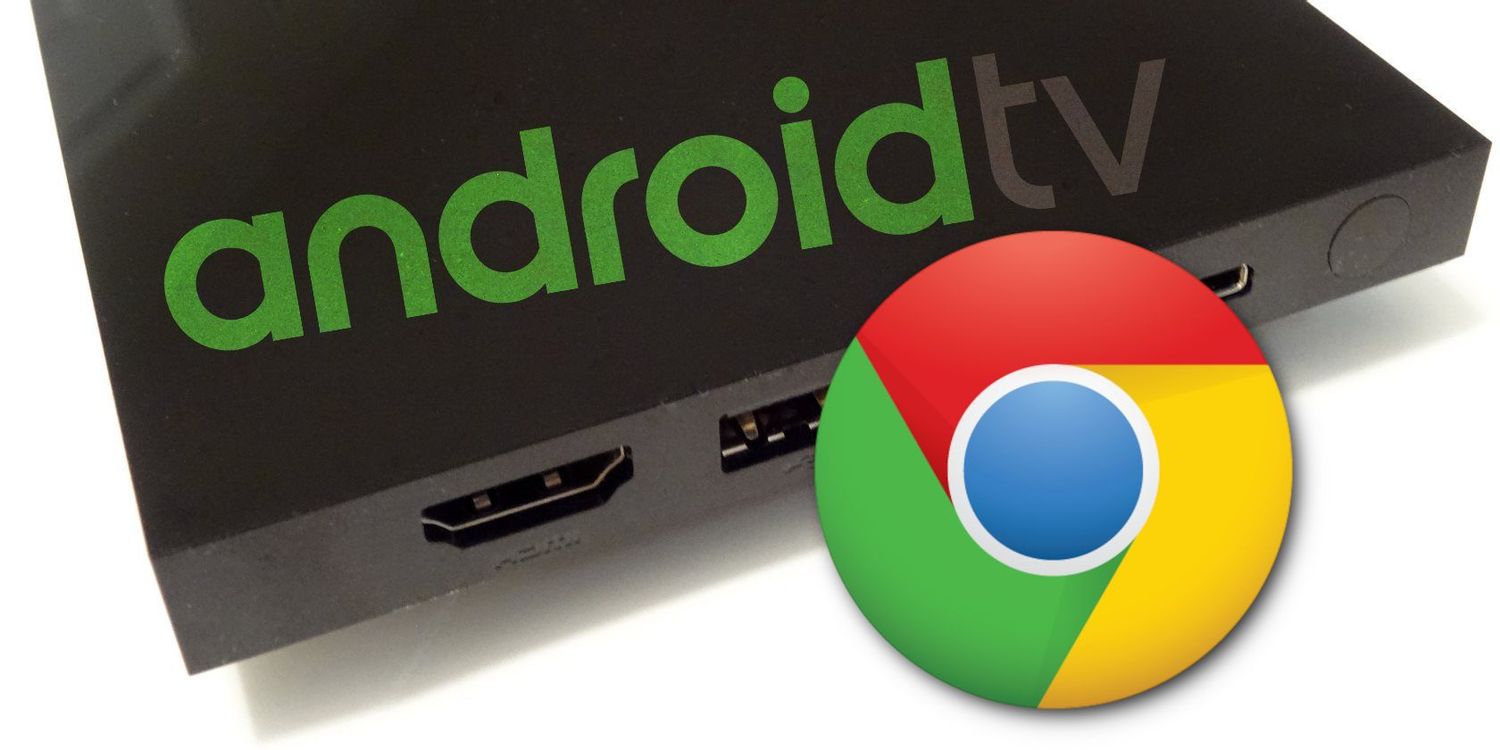
谷歌浏览器中的网页打印设置
在现代办公和日常生活中,打印网页内容已成为一种常见的需求。无论是打印订单确认、搜索结果还是重要文档,能够有效地将网页转换为纸质格式具有重要意义。谷歌浏览器(Google Chrome)作为全球最流行的网页浏览器之一,提供了多种网页打印设置,用户可以根据自己的需求进行调整。本文将详细介绍如何使用谷歌浏览器中的网页打印设置,帮助您更高效地完成打印任务。
一、打开打印设置
在谷歌浏览器中,想要打印网页内容非常简单。首先,您可以通过以下任一方式打开打印设置:
1. 使用快捷键:在Windows系统中,可以按下“Ctrl + P”;而在Mac系统中,按下“Command + P”。
2. 使用菜单:点击浏览器右上角的三点菜单,选择“打印”选项。
打开打印设置后,您将看到一个打印预览窗口。
二、选择打印机
在打印预览窗口的上方,您可以选择连接的打印机。谷歌浏览器支持多种打印机,如本地打印机、网络打印机以及PDF虚拟打印机(将网页保存为PDF文件)。通过下拉菜单,您可以选择所需的打印设备。
三、调整页面设置
在打印预览窗口中,您可以进行以下设置:
1. 页面方向:选择“纵向”或“横向”,根据网页内容选择适合的方向。
2. 幅面:您可以选择不同的纸张尺寸,如A4、信纸等,确保打印内容符合纸张大小。
3. 页边距:根据需要调整上、下、左、右的页边距,以便有效利用纸张空间。
4. 页面范围:选择打印全部页面或指定页面,适用于长篇文章或多页内容的打印需求。
四、选择打印选项
在打印设置的下方,您可以找到其他打印选项,包括:
1. 请求背景图形:如果您希望打印网页上的背景颜色或图案,可以勾选此选项。
2. 选择要打印的内容:您可以选择打印当前所选内容或整个页面,以避免不必要的信息浪费纸张。
3. 打印页码:选择打印页码的格式,如果只需要打印某些特定页码,可以在此进行设置。
五、预览和打印
在您完成所有 设置后,左侧的预览窗口会实时更新,帮助您查看即将打印的效果。确认无误后,点击下方的“打印”按钮,开始打印您的网页内容。
六、保存为PDF
除了直接打印,谷歌浏览器还允许您将网页内容保存为PDF文件,这是一个非常实用的功能。在选择打印机时,您只需选择“另存为PDF”,即可将网页保存到本地计算机。这对于归档或分享信息非常方便。
总结
谷歌浏览器中的网页打印设置非常灵活,用户可以根据自身需求进行多种设置。掌握这些功能后,您将能够更轻松地管理和打印网页内容,无论是处理工作文档还是保留网上信息。希望本文能够帮助您优化打印体验,提升工作效率。











