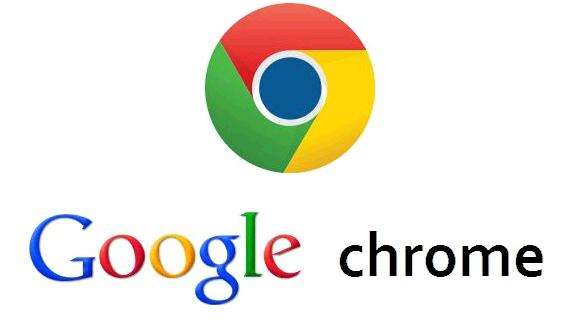
如何进行谷歌浏览器的远程访问?
在现代办公环境中,远程访问工具的使用越来越普遍,尤其是谷歌浏览器(Google Chrome),它为用户提供了丰富的功能和扩展,可以帮助我们便捷、高效地进行远程访问。无论是为了远程协作,还是管理自己的设备,谷歌浏览器都提供了一系列解决方案。本文将深入探讨如何利用谷歌浏览器实现远程访问的功能。
一、使用Chrome远程桌面
Chrome远程桌面是谷歌官方提供的一款工具,用户可以通过它来实现远程访问自己的电脑。以下是设置的方法:
1. 安装Chrome远程桌面扩展
打开谷歌浏览器,访问Chrome网络商店,搜索“Chrome远程桌面”并进行安装。安装完成后,您将会在浏览器的工具栏中看到一个新的图标。
2. 配置远程访问
在扩展程序的界面中,选择“远程支持”选项,并登录您的谷歌账户。按照提示,您需要为要远程访问的电脑设置一个访问代码。确保您选择一个安全且易记的代码。
3. 连接和访问
在另一台设备上,同样安装Chrome远程桌面扩展并登录相同的谷歌账户。选择您的计算机,输入您之前设置的访问代码,即可实现远程访问。
二、使用VNC和Chrome浏览器进行远程控制
除了Chrome远程桌面,您还可以使用VNC(Virtual Network Computing)软件进行远程控制,配合Chrome浏览器进行工作。使用VNC的好处在于,它能够支持多种操作系统,并可以灵活地进行网络配置。下面是基本的设置步骤:
1. 安装VNC服务器
在您希望远程访问的电脑上,下载并安装VNC服务器软件(如TightVNC、RealVNC等)。安装时,请确保您设置好安全的密码。
2. 配置网络设置
设置您的VNC服务器,使其能够在公共网络中正常工作。需要注意的包括防火墙的开放端口和路由器的端口转发。
3. 使用VNC客户端远程访问
在您的另一台设备上安装VNC客户端,打开浏览器,输入VNC服务器的IP地址。连接后,输入您设置的访问密码即可实现远程控制。
三、利用远程访问扩展程序
除了上述方案,谷歌浏览器的扩展程序商店中还有许多第三方远程访问工具,例如TeamViewer和AnyDesk等。通过这些扩展,用户可以快速实现设备间的远程访问。设置过程大致如下:
1. 安装并配置扩展
在Chrome网上应用店中搜索并安装您选择的远程访问扩展程序。一旦安装完成,按照其向导流程进行配置。
2. 共享访问信息
设置完成后,这些工具通常会提供一个访问码或者ID,您需要将这些信息分享给需要远程访问您设备的人。
3. 开始远程访问
使用共享的代码或ID进行连接,双方即可实现远程桌面控制。
总结
谷歌浏览器通过各类内置和扩展功能,提供了多样化的远程访问解决方案。无论是使用Chrome远程桌面,VNC,还是其他第三方工具,用户均可以根据自己的需求选择最适合的方式。掌握这些工具,您就能在任何地方高效工作,愉快地进行远程协作。无论是个人用户还是团队协作,远程访问都能够为您的工作提供极大的便利。











