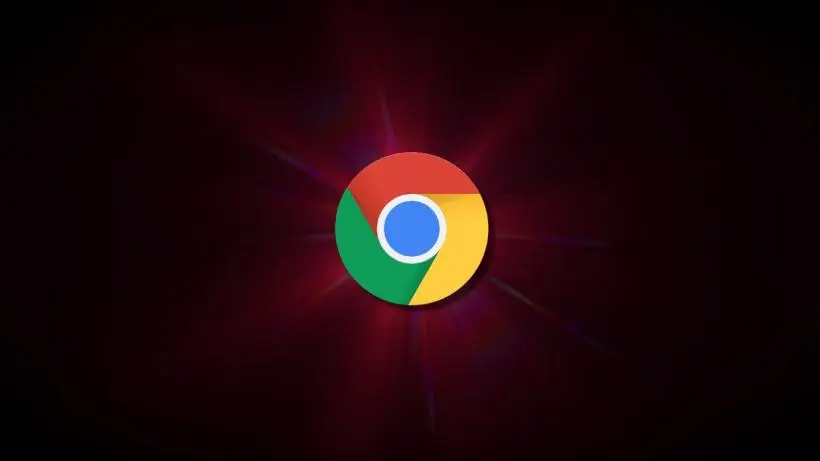
如何在谷歌浏览器中进行网络记录
谷歌浏览器不仅是一款功能强大的网页浏览器,还是开发者和普通用户进行网页调试和性能监测的重要工具。通过内置的开发者工具,用户可以轻松记录和分析网络活动,这对于排查问题或优化网站性能非常有帮助。本文将为您介绍如何在谷歌浏览器中进行网络记录的具体步骤。
首先,打开谷歌浏览器并导航至您想要记录网络活动的网页。在页面加载完成后,您可以通过以下几种方式打开开发者工具:
1. 使用快捷键:在Windows系统中,按下“Ctrl + Shift + I”;在Mac系统中,按下“Command + Option + I”。
2. 通过菜单打开:点击右上角的三个点(菜单按钮),选择“更多工具”,然后点击“开发者工具”。
3. 右键点击页面上的任意位置,选择“检查”。
一旦开发者工具打开,您会看到多个面板。点击“网络”面板以开始捕获网络活动。在此面板中,您将看到所有通过网页加载的资源,包括HTML、CSS、JavaScript、图像以及API请求。
接下来的步骤如下:
1. **开始记录**:在“网络”面板中,确保左上方的红色圆形按钮处于录制状态(如果是灰色,则点击它开始录制)。您可以在此设置检查记录的条件,例如选择“保留日志”以便查看所有请求,即使页面重新加载也不会清空记录。
2. **加载网页**:为了记录某个特定的网络活动,您可以刷新页面(按F5键)或通过导航到新的页面。此时“网络”面板会显示所有与该页面相关的网络请求。
3. **分析网络活动**:在“网络”面板中,您可以看到每个请求的详细信息,包括请求的名称、类型、状态码、响应时间和传输大小。此外,点击任何一个请求,您可以在右侧面板查看更详细的头信息、响应内容以及请求的负载等。
4. **保存记录**:如果需要将记录保存以便进行进一步分析,您可以在“网络”面板的右侧上方找到导出选项。点击“保存为HAR文件”将所有网络活动记录存储为HAR文件,这是一种标准格式,方便与其他开发工具进行共享和分析。
5. **停止记录**:完成网络记录后,您可以再次点击红色圆形按钮以停止记录。如果您不需要新的记录,可以直接关闭开发者工具。
除了基础的网络记录,谷歌浏览器的开发者工具还提供了更多高级功能。例如,您可以过滤请求、模拟不同的网络条件(如慢速网络)以及查看不同设备的响应。
通过上述步骤,您就可以在谷歌浏览器中轻松记录和分析网络活动。这一过程不仅可以帮助开发者快速定位和解决问题,还可以让普通用户更好地理解网页的加载过程及其背后的技术细节。无论是对网页性能优化,还是进行故障排查,这项技能都具有重要的实用价值。希望您在日常使用中能够充分利用这一强大的工具。











