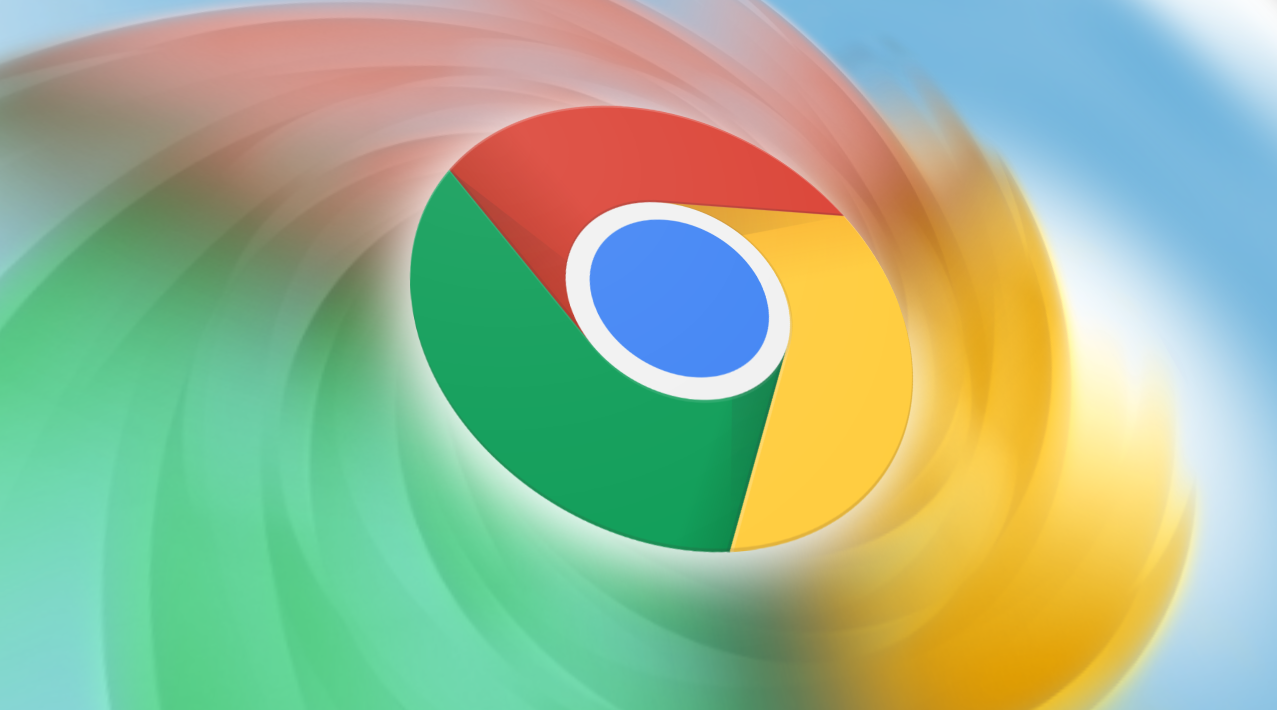
如何使用谷歌浏览器进行云端存储管理
在当今信息化社会中,云端存储已成为用户管理文件和数据的首选方式。无论是个人用户还是企业用户,都可以通过云端存储轻松访问、共享和管理文件。谷歌浏览器(Google Chrome)作为一款功能强大的网络浏览器,为用户提供了便捷的云端存储管理工具。本文将带您深入了解如何使用谷歌浏览器进行云端存储管理。
第一步:设置谷歌云端硬盘
谷歌云端硬盘(Google Drive)是谷歌提供的云存储服务,用户可以通过谷歌浏览器轻松访问和管理其文件。要使用谷歌云端硬盘,首先确保您有一个谷歌账户。如果没有,请前往谷歌官方网站注册一个账户。
完成注册之后,您可以访问谷歌云端硬盘。打开谷歌浏览器,登录您的谷歌账户,然后在地址栏输入“drive.google.com”。这将直接引导您进入谷歌云端硬盘的主页。
第二步:上传文件和文件夹
在云端硬盘主页上,您会看到一个干净简洁的界面。要上传文件或文件夹,您可以点击页面左上角的“新建”按钮。弹出的菜单中,选择“文件上传”或“文件夹上传”,然后通过文件浏览器选择您希望上传的内容。
另一个便捷的方法是直接将文件或文件夹拖入云端硬盘窗口。这种拖放操作可以极大地提高上传效率。
第三步:组织和管理文件
上传文件后,合理地组织和管理这些文件将变得至关重要。谷歌云端硬盘允许用户创建文件夹,以便更好地分类和整理文件。您可以点击“新建”按钮,选择“文件夹”,然后为其命名。接着,您可以将相关文件拖入相应的文件夹中。
此外,您还可以使用搜索框快速查找文件或文件夹。输入相关关键字,云端硬盘将自动显示匹配的结果,帮助您快速定位所需文件。
第四步:共享和协作
谷歌云端硬盘还提供了强大的共享功能,让您能够与他人协作工作。您只需右键点击要共享的文件或文件夹,选择“共享”。在弹出的对话框中,您可以输入他人的电子邮件地址,设置共享权限(如查看、评论或编辑),然后点击“发送”进行分享。
这种功能尤其适用于团队项目,每个成员都可以实时访问和编辑文件,确保协作的高效性。
第五步:使用第三方应用集成
谷歌云端硬盘还支持与多种第三方应用的集成,使其功能更加丰富。您可以通过云端硬盘与谷歌文档、谷歌表格和谷歌幻灯片等应用无缝连接,轻松创建和编辑文档。此外,还有许多其他应用可以与云端硬盘集成,如PDF编辑器、图像处理工具等,您可以根据需要进行下载和安装。
第六步:安全性和隐私管理
使用云端存储时,安全性和隐私问题也不容忽视。谷歌云端硬盘提供多种安全措施,确保您的数据安全。您可以启用两步验证,使用强密码,以及定期检查共享文件的权限设置。此外,如果您对存储的数据特别敏感,可以选择定期备份到本地设备中,以防止数据丢失。
总结
使用谷歌浏览器进行云端存储管理,不仅可以使文件管理更加高效,还能为用户提供便捷的共享与协作功能。通过合理组织文件、利用搜索功能以及与第三方应用的集成,您可以充分发挥云端存储的优势。无论是个人用户还是团队协作,希望本文提供的方法和建议能够帮助您更好地使用谷歌云端硬盘,实现更高效的文件管理。











