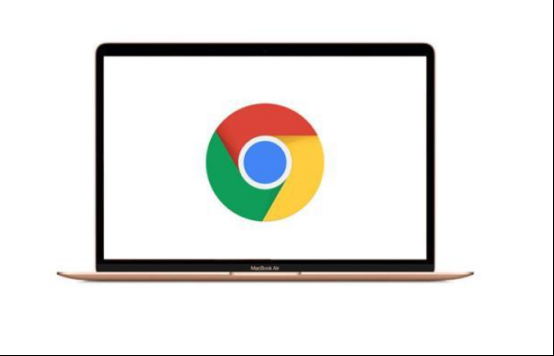
谷歌浏览器C盘移到D盘操作方法教学【详解】
在日常使用计算机的过程中,很多用户发现,谷歌浏览器(Google Chrome)会占用大量的C盘空间,导致系统运行变慢,且C盘的可用空间不足。为了提高系统的运行效率,不少用户希望将谷歌浏览器及其相关数据移到D盘。本文将为您详细介绍如何将谷歌浏览器从C盘移动到D盘的操作步骤。
一、准备工作
在进行任何操作之前,您需要做好以下准备:
1. **备份数据**:在移动浏览器之前,最好备份谷歌浏览器中的重要书签、浏览历史和其他数据。可以通过谷歌账户进行同步,或者手动导出书签。
2. **确定D盘空间**:检查D盘的可用空间,确保有足够的空间来存放浏览器及其数据。
3. **关闭谷歌浏览器**:在移动之前,请确保完全退出谷歌浏览器,包括在系统托盘中的进程。
二、移动谷歌浏览器
接下来我们开始具体的移动步骤:
1. **查找谷歌浏览器安装路径**:
默认情况下,谷歌浏览器的安装路径在C盘,通常是:
- C:\Program Files\Google\Chrome\Application
2. **复制谷歌浏览器文件夹**:
找到上面的路径后,右键点击“Chrome”文件夹,选择“复制”。接着,在D盘创建一个新文件夹(例如:D:\Program Files\Google\Chrome),然后将复制的“Chrome”文件夹粘贴到这个新建的文件夹中。
3. **修改快捷方式**:
找到原有的谷歌浏览器快捷方式,右键点击选择“属性”。在“目标”框中,将原路径(C:\Program Files\Google\Chrome\Application\chrome.exe)修改为新的路径(D:\Program Files\Google\Chrome\Application\chrome.exe)。同样,在“起始位置”框中也需进行相应修改。
4. **删除原文件**:
确认新位置的谷歌浏览器能够正常开启后,可以删除C盘中原有的Chrome文件夹,以释放空间。
三、修改数据存储路径(可选)
如果您希望将浏览器生成的缓存、Cookies等数据也移动到D盘,可以通过以下步骤进行设置:
1. **创建数据存储文件夹**:
在D盘中创建一个新文件夹,用于存放Chrome的数据(例如:D:\Chrome\User Data)。
2. **创建新的快捷方式**:
在桌面上右键点击新建的快捷方式,并选择“属性”。在“目标”框中添加`--user-data-dir="D:\Chrome\User Data"`,完整路径可能看起来像这样:
- "D:\Program Files\Google\Chrome\Application\chrome.exe" --user-data-dir="D:\Chrome\User Data"
3. **启动浏览器**:
使用新建的快捷方式启动谷歌浏览器,浏览器将会使用D盘下的数据存储文件夹。
四、后续管理
完成上述步骤后,您就成功将谷歌浏览器移到了D盘。为了确保操作的顺利进行,建议定期清理D盘中的无用文件,保持空间的充足。同时,关注浏览器版本的更新,确保您使用的是最新版本。
总之,将谷歌浏览器从C盘移动到D盘是一个相对简单的过程,通过以上步骤,您可以有效释放C盘空间,优化系统性能。如果在操作过程中遇到任何问题,请及时寻求技术支持或查询相关资料。希望这篇文章能对您有所帮助,提升您的电脑使用体验。











