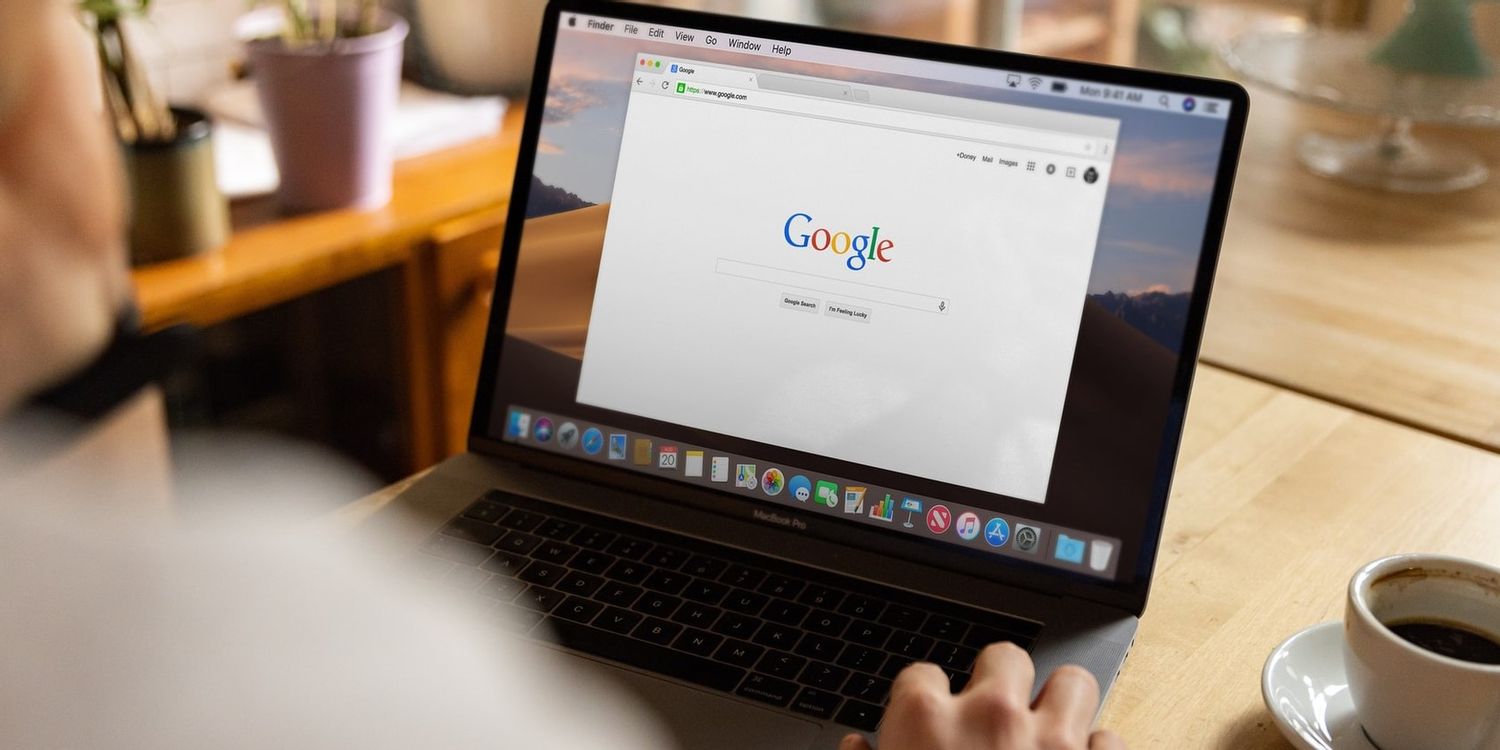
如何使用谷歌浏览器查看任务管理器
谷歌浏览器(Google Chrome)作为一款广受欢迎的网络浏览器,因其快速和简洁的界面而受到用户的喜爱。虽然浏览器本身具有强大的功能,但一些用户可能不知道,Chrome 还自带了一个非常实用的任务管理器。通过任务管理器,用户可以实时监控浏览器中的各项资源使用情况,包括标签页、扩展程序和其他后台进程的表现。本文将指导您如何在谷歌浏览器中查看和使用任务管理器。
打开Chrome任务管理器
要打开谷歌浏览器的任务管理器,您可以遵循以下步骤:
1. **启动谷歌浏览器**:首先,确保您已经启动了Chrome浏览器。
2. **访问任务管理器**:有两种主要方式可以打开任务管理器:
- **通过菜单**:点击右上角的三点菜单(“自定义及控制谷歌Chrome”),接着选择“更多工具”>“任务管理器”。
- **使用快捷键**:在 Windows 系统中,可以直接按下 “Shift + Esc” 键,Linux 和 macOS 系统的用户则可以尝试使用其他浏览器快捷键,尽管通常在这些平台上任务管理器的打开方式与 Windows 相同。
任务管理器界面解析
一旦打开任务管理器,您将看到一个界面,上面列出了所有当前打开的标签页、扩展程序和其他相关进程。以下是一些主要功能:
- **任务名称**:显示正在运行的标签页或扩展程序的名称。
- **内存(私有/共享)**:这列显示了所占用的内存量,帮助您判断哪个标签页或扩展程序资源消耗较高。
- **CPU**:显示当前每个任务占用的 CPU 百分比,便于监控哪些进程占用较多处理器资源。
- **网络**:展示每个任务的网络使用情况,包括下载和上传速度。
- **进程 ID(PID)**:这是操作系统为每个运行进程分配的唯一标识符,便于进一步的管理和监控。
管理任务
在任务管理器中,您不仅可以监视各个进程的表现,还能进行管理:
- **结束进程**:如果某个标签页或扩展程序的表现异常,您可以选中它并点击“结束进程”按钮,这样可以强制关闭该任务,释放资源。
- **排序**:点击各列的标题(如“内存”或“CPU”)可按顺序排列,以帮助您更方便地找到资源消耗过高的进程。
优化浏览体验
通过定期检查Chrome任务管理器,您可以优化您的浏览体验。当您发现某个标签页或扩展使用大量资源时,考虑关闭不必要的标签页或不再使用的扩展。这不仅可以提高浏览器的响应速度,还能延长电脑的电池续航,以便进行更长时间的浏览。
总结
谷歌浏览器的任务管理器是一个强大的工具,可以帮助用户了解各个进程的性能和资源使用情况。通过打开任务管理器并监控标签页和扩展的表现,您可以有效地管理浏览器,确保系统资源得到最佳利用。掌握这些技巧,您将能够在使用Chrome浏览器时拥有更加顺畅的上网体验。











