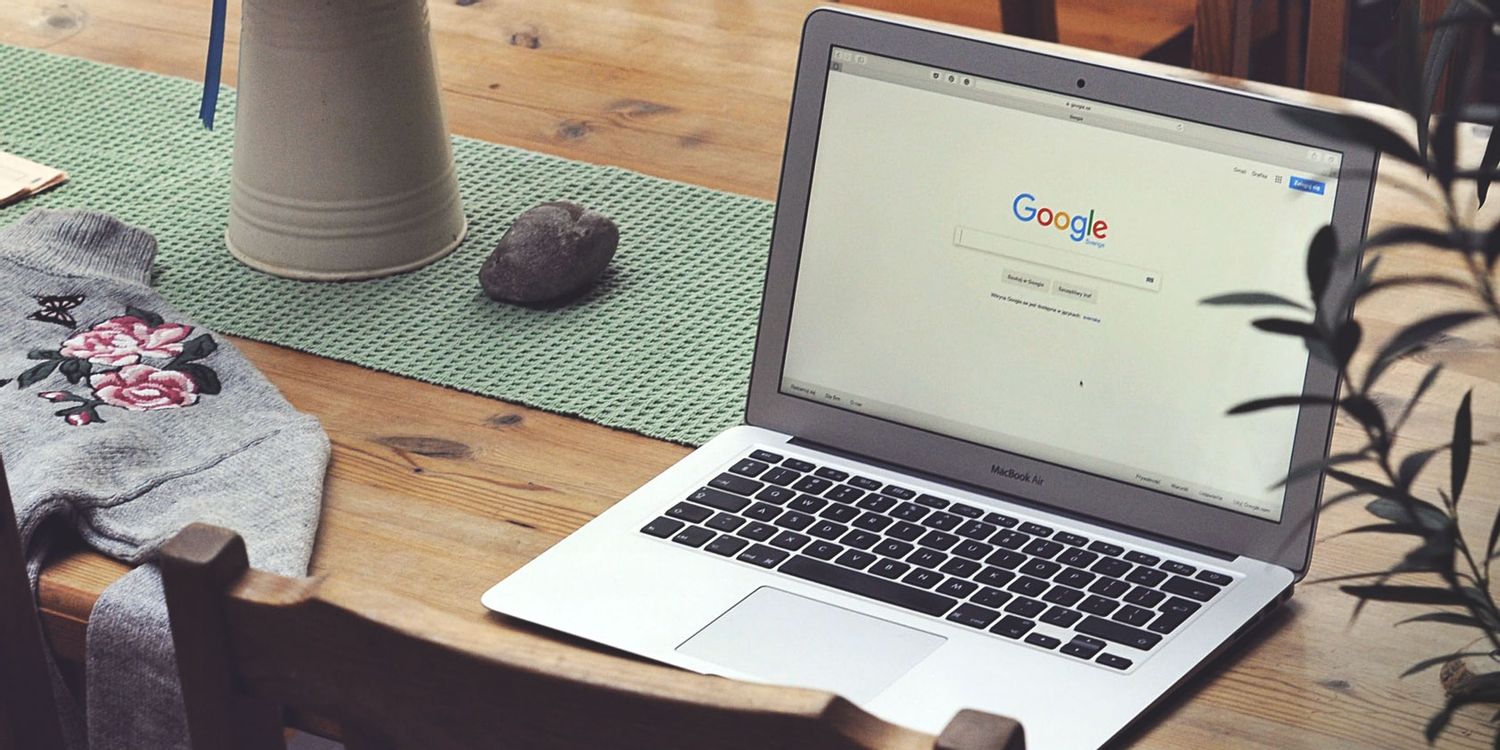
如何使用谷歌浏览器进行屏幕录制?
随着远程工作的普及和在线学习的兴起,屏幕录制成为了一个非常实用的工具。谷歌浏览器作为全球使用最广泛的浏览器之一,提供了多种屏幕录制的方式,这使得用户能够方便地录制他们的屏幕操作。本文将详细介绍如何使用谷歌浏览器进行屏幕录制。
首先,需要确认你已经安装了谷歌浏览器。如果还没有安装,可以前往谷歌官方网站下载并安装。此外,为了顺利进行屏幕录制,建议使用最新版本的浏览器,以获得最佳的性能和功能支持。
接下来,使用浏览器的屏幕录制功能,通常有两种主要的方法:使用浏览器拓展程序和使用内置功能。
### 方法一:使用浏览器拓展程序
1. **访问Chrome网上应用店**:在地址栏中输入chrome://extensions,进入扩展管理页面。然后,点击左上角的“汉堡菜单”图标,选择“打开Chrome网上应用店”。
2. **搜索屏幕录制扩展**:在搜索栏中输入“屏幕录制”,将出现多个屏幕录制的扩展程序。例如,常用的扩展程序有“Loom”和“Screencastify”。
3. **添加扩展程序**:选择适合自己的扩展程序,点击“添加到Chrome”。按照提示完成安装。
4. **进行录制**:安装完成后,扩展程序的图标会出现在浏览器的右上角。点击该图标,并根据程序的指示选择录制整个屏幕、某个窗口或特定的浏览器标签页。你可以根据需要选择合适的录制选项。
5. **完成录制**:点击开始录制后,可以进行你的操作。当完成录制时,点击扩展程序图标中的停止按钮。录制的视频会被保存,可以选择下载或直接分享。
### 方法二:使用内置功能(适用于某些操作系统)
目前,谷歌浏览器本身并没有集成屏幕录制功能,但你可以结合操作系统的功能进行录制。
1. **Windows 10/11的游戏栏**:按下“Windows键 + G”可以打开游戏栏。在游戏栏中,你会看到屏幕录制的选项,可以开始录制当前窗口。
2. **macOS的截图工具**:在macOS上,可以使用“Command + Shift + 5”打开截图工具,选择录制整个屏幕或特定窗口。
### 录制注意事项
- **选择合适的音频来源**:在录制过程中,确保选择了正确的音频输入设备。如果想要录制旁白,可以选用麦克风。
- **测试录制效果**:在正式录制之前,可以先进行一次测试,查看录制效果和音频质量。
- **保持界面清晰**:在录制时,最好关闭不必要的窗口和通知,以确保观众能集中注意力在录制内容上。
### 结语
使用谷歌浏览器进行屏幕录制是一个简单而实用的过程,无论是用于教育用途、业务演示还是日常分享,掌握这一技巧都将为你带来便利。希望本文提供的方法能够帮助你顺利进行屏幕录制,创造出高质量的内容。











