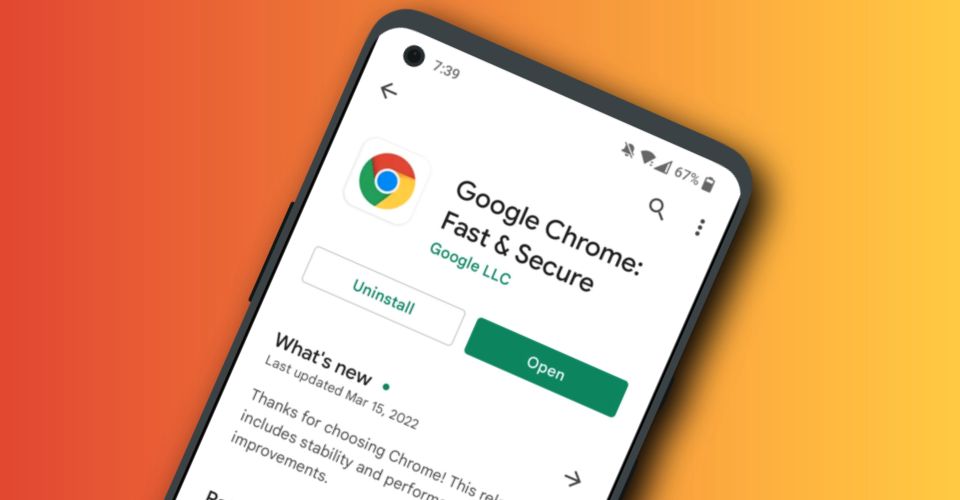
谷歌浏览器的快捷键使用指南
在当今数字化的时代,浏览器已成为我们获取信息、沟通和娱乐的重要工具。谷歌浏览器(Google Chrome)以其简单易用、极速的体验而广受欢迎。为了提升用户的浏览效率,掌握一些快捷键是非常必要的。本文将为您介绍谷歌浏览器的常用快捷键,以帮助您更高效地进行网络浏览。
一、标签页相关快捷键
1. 新建标签页:按下“Ctrl + T”(Windows)或“Command + T”(Mac)可以迅速新建一个空白标签页,方便您同时打开多个网页。
2. 切换标签页:按下“Ctrl + Tab”可向右切换标签页,按下“Ctrl + Shift + Tab”可向左切换标签页。在 Mac 系统下,使用“Command + Option + Right Arrow”或“Command + Option + Left Arrow”可实现相同功能。
3. 关闭标签页:通过按“Ctrl + W”或“Command + W”可以快速关闭当前标签页。当您需要重新打开最近关闭的标签页时,使用“Ctrl + Shift + T”(Windows)或“Command + Shift + T”(Mac)。
4. 移动标签页:使用“Ctrl + Shift + Page Up/Page Down”可以将选中的标签页向左或向右移动,帮助您更好地整理标签页。
二、浏览器界面相关快捷键
1. 刷新网页:按下“F5”或“Ctrl + R”可以快速刷新当前页面。在 Mac 系统下,可以使用“Command + R”。
2. 强制刷新:如果您需要清除缓存后重新加载网页,可以使用“Ctrl + F5”或通过“Ctrl + Shift + R”实现。在 Mac 系统上,使用“Command + Shift + R”即可。
3. 进入全屏模式:通过按下“F11”键,您可以迅速切换到全屏模式,享受更大的浏览空间。再次按下 F11可退出全屏。
4. 打开书签管理器:按下“Ctrl + Shift + O”可以打开书签管理器,方便您管理和查看您的书签。
三、网页导航相关快捷键
1. 前进和后退:使用“Alt + 左箭头”可返回上一页,使用“Alt + 右箭头”可前往下一页。在 Mac 系统中,可以通过“Command + 左箭头”和“Command + 右箭头”实现相同功能。
2. 地址栏快速访问:按下“Ctrl + L”或“F6”可以快速聚焦到地址栏,方便您输入新的网址。在 Mac 系统中,可以使用“Command + L”。
3. 快速搜索:在地址栏中输入搜索关键词后,按下“Enter”即可快速进行搜索。您也可以通过“Ctrl + K”快捷键将焦点转移到地址栏,进行搜索。
四、其他常用快捷键
1. 打开任务管理器:按下“Shift + Esc”可以打开谷歌浏览器的任务管理器,查看正在运行的标签页和扩展程序的资源使用情况。
2. 查看网页源代码:使用“Ctrl + U”可以快速查看当前网页的源代码。在 Mac 系统中,使用“Command + Option + U”。
3. 保存网页:按下“Ctrl + S”可以轻松保存当前网页。在 Mac 系统下,使用“Command + S”实现相同功能。
总结
掌握谷歌浏览器的快捷键可以大大提高我们的工作效率,使网络浏览变得更加顺畅。无论是日常使用还是专业需求,快捷键都能帮助您节省时间,提升操作体验。建议您多加练习,逐步将这些快捷键融入到您的使用习惯中,享受更高效的浏览体验。希望这篇指南对您有所帮助,让您在使用谷歌浏览器时更加得心应手。











