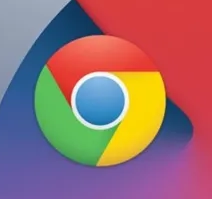
如何安全地卸载谷歌浏览器
谷歌浏览器(Google Chrome)凭借其高效的性能和丰富的功能,成为了许多用户的首选浏览器。然而,有时候用户可能会因为以下原因而决定卸载谷歌浏览器:需要释放存储空间、遇到兼容性问题或是想更换其他浏览器等。无论出于何种原因,本文将为您提供安全卸载谷歌浏览器的详细步骤。
**一、备份重要数据**
在卸载浏览器之前,务必备份您的重要数据。谷歌浏览器能够自动同步书签、历史记录和其他设置至您的谷歌账户,但为了确保数据不丢失,您可以手动导出书签和其他相关资料。
1. **导出书签**:
- 打开谷歌浏览器。
- 点击右上角的菜单图标(由三点组成)。
- 选择“书签”> “书签管理器”。
- 在书签管理器中,再次点击菜单图标,选择“导出书签”。
- 选择保存位置,您将得到一个HTML文件,里面包含所有书签。
2. **保存其他数据**:
- 如果您有使用扩展程序,可以记录下您需要的扩展程序,并在重新安装浏览器后再逐一添加。
- 部分用户的电邮和其他在线服务信息会保存到云端,但最好还是自己备份重要的账户信息。
**二、关闭谷歌浏览器**
在卸载浏览器之前,请确保关闭所有的谷歌浏览器窗口。您可以统一关闭这些窗口,或右键点击任务栏的谷歌浏览器图标,选择“关闭窗口”。
**三、通过控制面板卸载**
对于Windows用户,可以通过控制面板轻松卸载谷歌浏览器:
1. 完全关闭谷歌浏览器,确保没有运行中的进程。
2. 点击“开始”菜单,搜索并打开“控制面板”。
3. 在控制面板中,选择“程序”和“程序和功能”。
4. 在程序列表中找到“Google Chrome”,点击它,然后选择“卸载”选项。
5. 按照提示完成卸载过程。在此过程中,您可能会被询问是否删除浏览器的所有数据,您可以根据需要选择是否保留。
对于Mac用户,卸载步骤如下:
1. 关闭所有谷歌浏览器窗口。
2. 打开“Finder”,在左侧栏中点击“应用程序”。
3. 找到“Google Chrome”图标,拖动它到“废纸篓”中,或右击选择“移到废纸篓”。
4. 清空废纸篓,以完成卸载。
**四、清理系统残留文件**
有时,卸载后仍会留下部分临时文件和配置数据,您可以手动删除这些文件以释放更多空间。
对于Windows用户:
1. 打开“文件资源管理器”,在地址栏输入 `C:\Users\您的用户名\AppData\Local\Google`。
2. 删除“Chrome”文件夹(如果存在)。
对于Mac用户:
1. 打开“Finder”,在菜单中选择“前往”> “前往文件夹”。
2. 输入 `~/Library/Application Support/Google`,然后删除“Chrome”文件夹。
**五、重启计算机**
完成上述步骤后,建议重启计算机,以确保卸载过程的彻底性。重启后,您可以使用其他浏览器进行上网,或者重新安装谷歌浏览器。
**结论**
卸载谷歌浏览器的过程并不复杂,但在执行前备份重要数据是非常重要的。通过上述步骤,您可以安全且高效地卸载谷歌浏览器,确保所有个人数据的安全。在未来,您可以根据需求选择重新安装谷歌浏览器或使用其他浏览器,享受愉快的上网体验。











