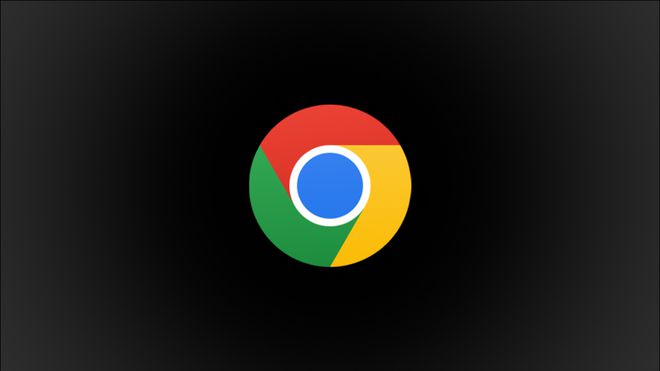
使用谷歌浏览器进行网页截图
在日常的工作与学习中,我们常常需要将网页内容进行保存和分享,尤其是当我们发现重要的信息或漂亮的设计时,截图功能就显得尤为重要。谷歌浏览器作为一款功能强大的浏览器,提供了多种方法来进行网页截图。以下将为您介绍如何在谷歌浏览器中轻松进行网页截图。
一、使用浏览器内置的截图工具
最新版本的谷歌浏览器中内置了一个非常方便的截图工具。您可以按照以下步骤进行操作:
1. 打开谷歌浏览器,进入您想要截图的网页。
2. 点击浏览器右上角的三个点的菜单图标,选择“更多工具”,接着选择“开发者工具”,或者直接使用快捷键Ctrl + Shift + I(Windows)或Command + Option + I(Mac)。
3. 在开发者工具窗口中,点击右上角的菜单图标(通常是三个点的标志),选择“捕获截图”。这里您可以选择“捕获完整页面截图”或者“捕获可视区域截图”,根据需要进行选择。
4. 截图完成后,浏览器会自动下载图片文件到您的电脑上。
这种方法可以轻松地获取整个网页或可视区域的截图,并且操作简单快捷。
二、使用扩展程序
如果您需要更高级的截图功能,如添加注释、编辑图片等,可以考虑使用一些扩展程序。谷歌浏览器的扩展商店中有许多优秀的截图工具,比如“Awesome Screenshot”和“Fireshot”。以“Fireshot”为例,操作步骤如下:
1. 打开谷歌浏览器,前往Chrome网上应用店,搜索“Fireshot”并进行安装。
2. 安装完成后,您会在浏览器工具栏中看到Fireshot的图标。
3. 访问您希望截图的网页,点击Fireshot图标,选择相应的截图选项,如“截取可见部分”或“截取整个网页”。
4. 之后,您可以对截图进行编辑,比如添加涂鸦、文字或箭头等,完成后保存到您的电脑或云端存储。
三、使用操作系统自带的截图功能
除了使用谷歌浏览器自带的工具或扩展程序外,您还可以利用操作系统自带的截图功能。这种方法适合于大多数网页,但可能需要多次截取以获得完整页面。
在Windows系统中,您可以使用“Print Screen”键,将当前屏幕的内容复制到剪贴板中。接着打开画图等图像处理软件粘贴并保存即可。
在Mac系统中,使用快捷键Command + Shift + 4,可以选择屏幕的某一部分进行截图,按下空格键后,还可以选择窗口进行截图,操作简单直观。
四、注意事项
在进行网页截图时,有几点注意事项需要留意:
1. 确保在截图时网页内容的准确性,有些动态内容可能在截图时无法呈现。
2. 尊重版权,截图自网页的内容用于分享时,应遵循相关法律法规,避免侵犯他人权益。
3. 选择合适的图像格式,根据需要选择PNG、JPEG等格式保存,有助于降低文件大小和提高加载速度。
总而言之,谷歌浏览器提供了多种便捷的网页截图方法,从内置工具到扩展程序,再到操作系统自带的功能,方便用户根据需求灵活选择。通过这些方法,您可以轻松捕捉到网页上的任何重要信息,提升工作和学习的效率。











