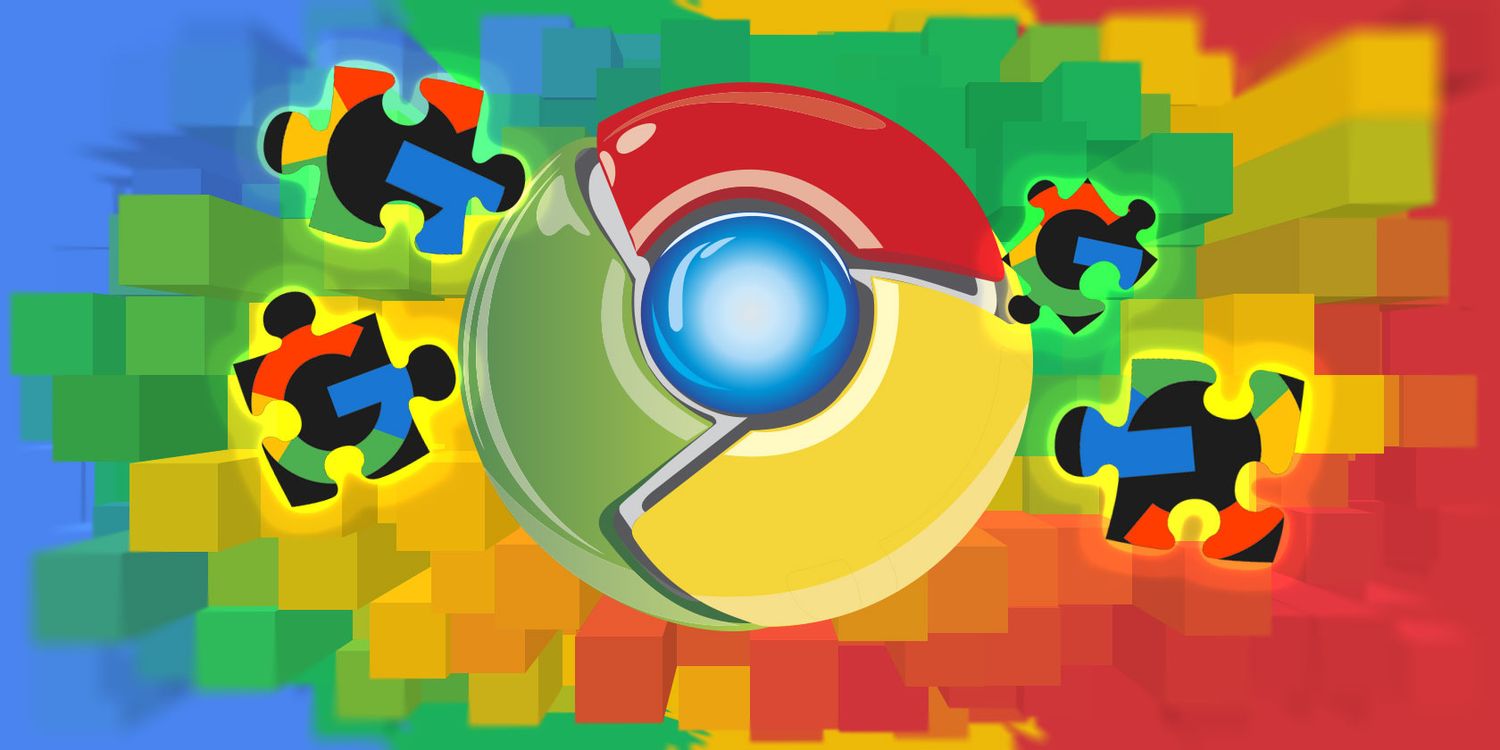
在日常上网过程中,下载文件是我们经常进行的活动。无论是下载文档、图片、软件还是其他类型的文件,谷歌浏览器(Google Chrome)都提供了便捷的下载功能。然而,有时候我们可能会忘记下载文件保存在何处,或者找不到下载的文件。本文将为您介绍如何在谷歌浏览器中找到下载文件的方法。
首先,谷歌浏览器在下载文件时,会将其保存在默认的下载文件夹中。这个文件夹的位置通常是您计算机的“下载”文件夹。您可以通过文件管理器(Windows中的文件资源管理器或Mac中的Finder)直接打开这个文件夹,查看您最近下载的文件。
除了去下载文件夹外,您还可以通过谷歌浏览器内置的下载管理器来快速找到您下载的文件。要打开下载管理器,您可以执行以下步骤:
1. 打开谷歌浏览器,点击右上角的三点菜单(更多)图标。
2. 在下拉菜单中,选择“下载”选项。您也可以直接输入快捷键“Ctrl + J”(Windows/Linux)或“Command + Option + L”(Mac)。
3. 此时会出现一个新的标签页,显示您所有的下载记录。从这里,您可以看到每个文件的名称、下载时间等信息。
一旦找到您所需的文件,您可以直接点击文件名旁边的“打开”按钮,浏览器将自动为您打开这个文件。此外,您还可以在下载记录中找到“显示文件夹”选项,点击后系统会直接打开文件所在的文件夹,方便您进行后续操作。
如果您在浏览器设置中更改了下载文件的默认位置,您需要确保记住新的下载目录。在设置中,您可以查找当前的下载位置并进行更改。以下是如何进行设置的步骤:
1. 点击右上角的三点菜单,选择“设置”选项。
2. 向下滚动,找到“高级”选项,点击打开。
3. 在“下载内容”部分,您可以看到当前的下载位置。点击“更改”可以选择新的保存位置。
最后,值得一提的是,谷歌浏览器还支持在下载文件时进行管理。当您进行下载时,浏览器会在下载栏中显示下载进度,您可以随时查看和管理正在进行的下载。
总结一下,找回在谷歌浏览器中下载的文件非常简单,只需访问下载管理器,查看下载历史记录,或者直接前往默认的下载文件夹即可。希望这些小技巧可以帮助您更加高效地管理下载文件,让您的上网体验更加顺畅。











