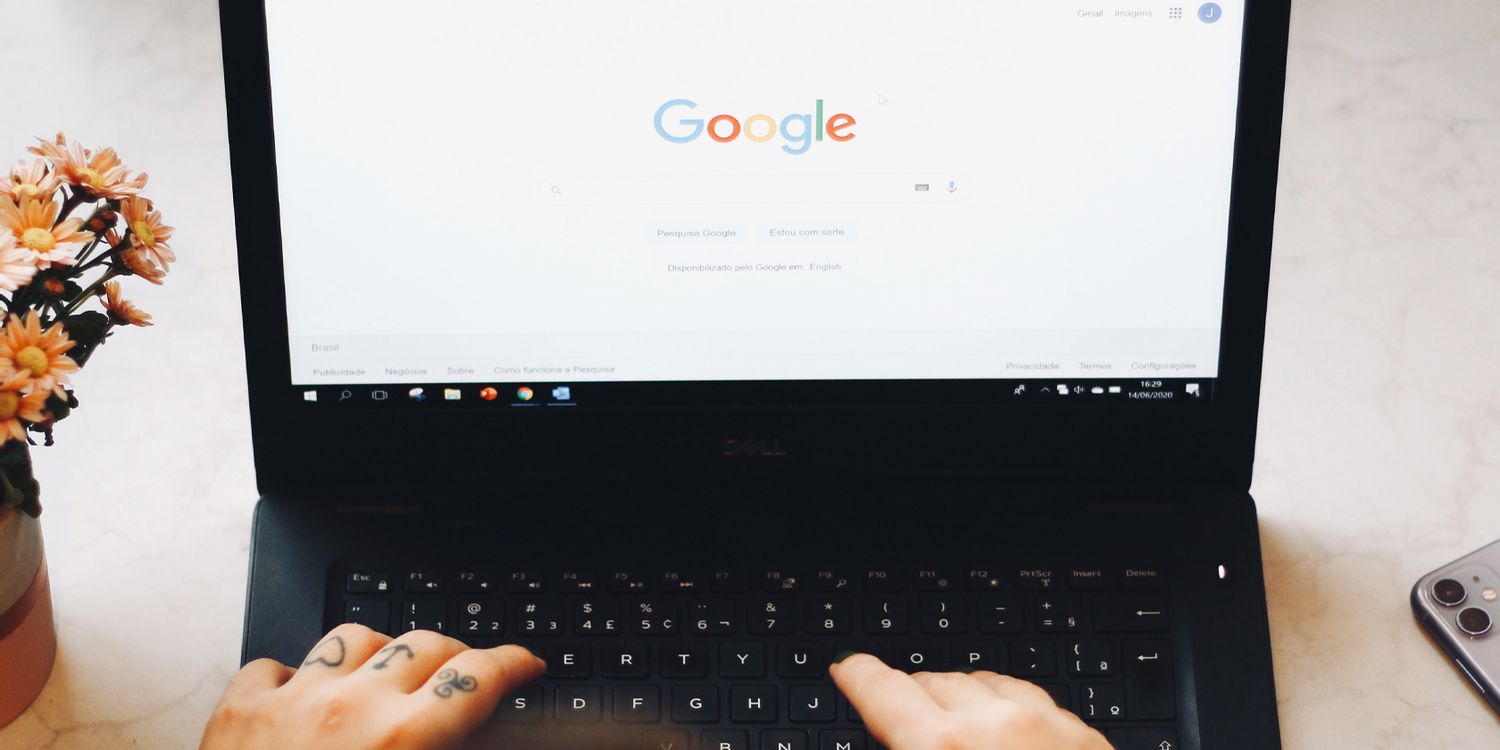
如何在谷歌浏览器中使用阅读模式
随着互联网信息量的不断增加,越来越多的人在网上阅读文章、新闻和其它内容。然而,网站的设计往往会使内容被杂乱的广告、侧边栏或者其他元素所掩盖,这样会影响阅读体验。为了解决这个问题,谷歌浏览器(Google Chrome)提供了一个非常实用的功能——阅读模式。本文将详细介绍如何在谷歌浏览器中使用阅读模式,帮助你更专注于所阅读的内容。
首先,需要明确的是,目前谷歌浏览器并未内置传统意义上的阅读模式,但用户可以通过一些简便的操作,使用扩展程序或者利用权限中的实验功能,达到类似阅读模式的效果。
一、使用扩展程序
1. 打开谷歌浏览器,访问Chrome网上应用店(Chrome Web Store)。
2. 在搜索框中输入“阅读模式”,你会看到多个相关的扩展程序。例如,“Mercury Reader”或“Just Read”都是用户评价较高的选择。
3. 点击你感兴趣的扩展,查看详情和用户评价,确保选择到适合自己的扩展程序。
4. 点击“添加到Chrome”按钮,按照提示完成安装。
5. 安装完成后,扩展程序的图标会出现在浏览器工具栏上。访问你想阅读的网页后,点击扩展图标即可进入阅读模式。
这些扩展程序通常会自动整理网页内容,移除多余的元素,只保留主要文本和图片,从而让你更易于阅读。同时,它们还提供了自定义字体、背景色等选项,用户可以根据个人喜好进行调整。
二、使用实验功能
谷歌浏览器近年来在实验功能上做了很多探索,其中就包括一个阅读模式的实验选项。尽管这个功能可能在不同版本的浏览器中有所变化,但以下是常见的操作步骤:
1. 在地址栏输入`chrome://flags`并按回车,这将打开实验功能页面。
2. 在搜索框中输入“Reader Mode”。
3. 找到“Enable Reader Mode”或者相关的选项,并将其设置为“Enabled”。
4. 你需要重启浏览器以使其生效。
完成上述步骤后,当你访问某些网页时,地址栏右侧可能会出现一个“进入阅读模式”的按钮,点击它即可进入相对干净的阅读界面。
三、使用系统自带的阅读模式
在某些情况下,如果你使用的是Windows 10或更高版本,可能还可以利用系统自带的功能。Windows 10的“阅读器”应用允许用户将网页直接以阅读模式打开,使用起来也非常方便。只需将所需页面复制到应用内,即可享受更为简洁的阅读体验。
总结
总之,尽管谷歌浏览器本身并没有内置的阅读模式,但通过安装扩展程序、利用实验性功能或系统工具,你依然可以获得更加集中和舒适的阅读体验。根据自己的需求和习惯选择合适的方法,相信会让你在网上阅读时更为畅快。如果你有更多有关网页阅读或浏览器使用的疑问,不妨继续探索谷歌浏览器的其他功能,提升你的网络使用体验。











