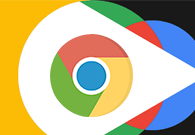
如何导入和导出谷歌浏览器书签
谷歌浏览器(Google Chrome)是目前最流行的浏览器之一,凭借其高速、安全和广泛的扩展功能而受到用户的青睐。在使用过程中,书签功能让我们能够方便地保存和管理喜爱的网页。但是,当我们需要更换设备、备份信息或者与他人分享书签时,就需要了解如何导入和导出书签。本文将详细介绍谷歌浏览器书签的导入和导出过程。
一、导出谷歌浏览器书签
导出书签可以帮助用户备份重要的网页链接,如此即使在浏览器重装或设备更换时,也能轻松恢复。
1. 打开谷歌浏览器,点击右上角的“三点”菜单图标。
2. 在下拉菜单中,选择“书签”选项,再点击“书签管理器”。你也可以通过快捷键 Ctrl + Shift + O(Windows)或 Command + Shift + O(Mac)直接打开书签管理器。
3. 在书签管理器界面的右上角,点击“组织”按钮,然后选择“导出书签”。
4. 系统会弹出文件保存对话框,选择你希望保存书签的文件夹,并为该文件命名。书签将被保存为 HTML 文件格式。
5. 点击“保存”按钮,你的书签就成功导出。
此时,你的书签已保存在指定的文件路径,文件名后缀通常为 .html,这个文件可以在其他设备或浏览器中导入。
二、导入谷歌浏览器书签
如果你已经有了一个 HTML 格式的书签文件,或想将他人的书签导入到你的谷歌浏览器中,导入过程同样简单。
1. 打开谷歌浏览器,点击右上角的“三点”菜单图标。
2. 从下拉菜单中选择“书签”,然后访问“书签管理器”。
3. 在书签管理器页面的右上角,点击“组织”按钮,选择“导入书签”。
4. 系统会弹出文件选择框,寻找并选中之前保存的书签 HTML 文件。
5. 点击“打开”后,书签将自动添加到你的书签列表中。
你可以在书签管理器中找到导入的书签,并根据自己的需要将其整理到不同的文件夹中。
三、管理书签
导入和导出书签后,管理书签也是至关重要的一步。用户可以根据需要将书签进行分类,创建文件夹,以便更快捷地找到所需网页。管理方式包括:
1. **创建文件夹**:在书签管理器中,右键点击空白处,选择“添加新文件夹”,为其命名,方便存放相关书签。
2. **移动书签**:可以通过拖拽的方法将书签从一个文件夹移动到另一个文件夹,或右键点击书签选择“移动”进行调整。
3. **编辑书签**:右键点击书签,可以选择“编辑”,修改书签的名称和网址,以保持书签列表的整洁和准确性。
总结:
导入和导出谷歌浏览器书签是确保你在设备更换和数据备份中不丢失重要网页的简单方法。通过掌握这些技能,不但能提升你的上网体验,还能让你更好地管理网络资源。希望本文对你在使用谷歌浏览器的书签功能时有所帮助。











