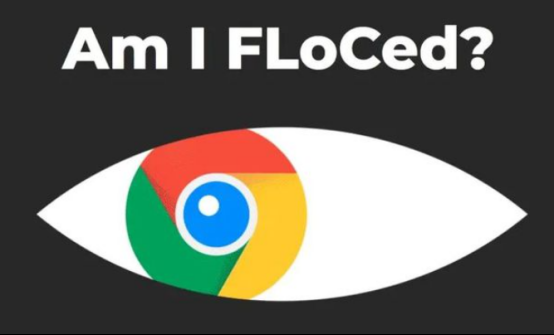
如何在谷歌浏览器中使用快捷方式
在现代互联网时代,浏览器已经成为我们日常生活中不可或缺的工具。谷歌浏览器(Google Chrome)以其功能强大、速度快速而受到许多用户的青睐。而掌握浏览器中的快捷方式不仅能提升我们的工作效率,还能让上网体验更加顺畅。在这篇文章中,我们将详细介绍如何在谷歌浏览器中有效地使用快捷方式。
首先,了解什么是快捷方式。快捷方式是指通过键盘组合按键来执行某些功能或操作的方式,相较于使用鼠标点击,快捷方式可以大幅度减少完成任务所需的时间。谷歌浏览器支持大量快捷方式,以下是一些常用的快捷方式,以及它们所对应的功能。
### 常用快捷方式
1. **打开和关闭标签页**
- **打开新标签页**:按下`Ctrl + T`(Windows)或`Command + T`(Mac)。
- **关闭当前标签页**:按下`Ctrl + W`(Windows)或`Command + W`(Mac)。
- **重新打开关闭的标签页**:按下`Ctrl + Shift + T`(Windows)或`Command + Shift + T`(Mac)。
2. **浏览历史记录**
- **打开历史记录页面**:按下`Ctrl + H`(Windows)或`Command + Y`(Mac)。
- **查看下载文件**:按下`Ctrl + J`(Windows)或`Command + Shift + J`(Mac)。
3. **页面导航**
- **向后导航**:按下`Alt + 左箭头`(Windows)或`Command + 左箭头`(Mac)。
- **向前导航**:按下`Alt + 右箭头`(Windows)或`Command + 右箭头`(Mac)。
4. **书签管理**
- **添加当前页面到书签**:按下`Ctrl + D`(Windows)或`Command + D`(Mac)。
- **打开书签管理器**:按下`Ctrl + Shift + O`(Windows)或`Command + Option + B`(Mac)。
5. **其他便利功能**
- **打开开发者工具**:按下`Ctrl + Shift + I`(Windows)或`Command + Option + I`(Mac)。
- **全屏模式切换**:按下`F11`(Windows)或`Control + Command + F`(Mac)。
### 自定义快捷方式
除了使用默认的快捷方式,谷歌浏览器也允许用户自定义一些快捷方式以满足特定需求。例如,在特定工作环境或项目中,用户可以为常用的扩展程序设置快捷方式。要进行自定义设置,请按照以下步骤操作:
1. 打开谷歌浏览器,在地址栏输入`chrome://extensions/shortcuts`并按下回车。
2. 在扩展程序快捷方式设置页面,你可以查看当前已设置的快捷方式,也可以根据自己的需要进行相应的修改。
### 练习和习惯养成
为了提升使用快捷方式的效率,重要的是要付诸实践并养成习惯。一开始可能会觉得不太习惯,但随着时间的推移,这些操作将变得越来越自然。一个实用的方法是在进行常规浏览时,主动尝试使用快捷方式,而不是依赖鼠标点击。例如,试着在每次打开新标签页时用`Ctrl + T`,而不是点击浏览器界面的“新建标签页”按钮。
### 总结
通过有效地利用快捷方式,用户可以显著提高在谷歌浏览器中的操作效率,提升网页浏览的体验。希望本文提供的信息能帮助你更好地掌握浏览器,享受无缝连接的互联网世界。只要坚持练习,你将会发现,上网变得更加轻松和愉快。











