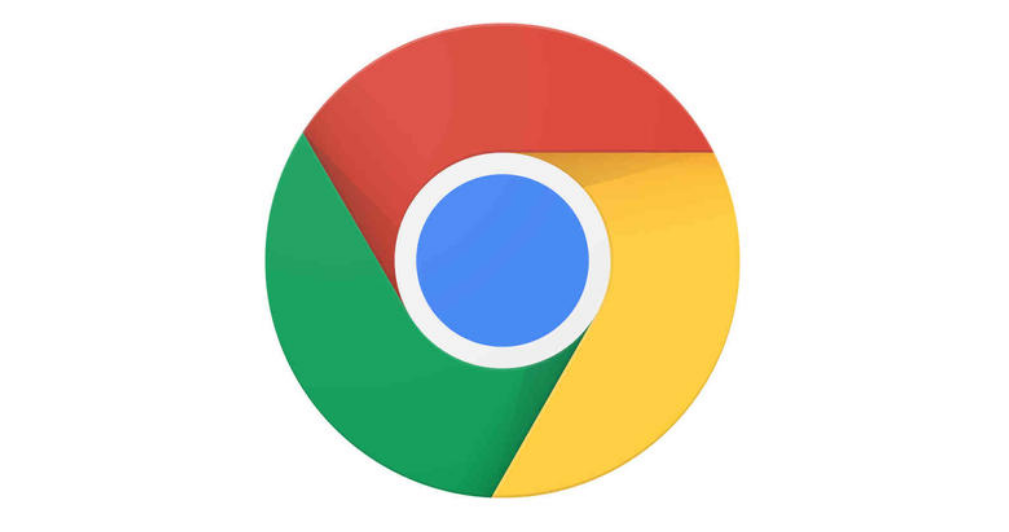
谷歌浏览器的网页阅读模式设置方法
在信息爆炸的时代,阅读网页内容的方式变得愈发重要。为了提升用户的阅读体验,谷歌浏览器(Google Chrome)推出了网页阅读模式。这个模式能够清除网页中的广告、侧边栏和其他干扰内容,让用户能够专注于文章的主体内容。在本文中,我们将介绍如何在谷歌浏览器中设置和使用网页阅读模式,帮助您更好地享受阅读时光。
一、确认谷歌浏览器版本
在使用网页阅读模式之前,确保您的谷歌浏览器已更新到最新版本。您可以通过浏览器的设置进行更新。打开浏览器,点击右上角的三个点,选择“帮助”,然后点击“关于谷歌浏览器”。浏览器会自动检查并下载最新版本。
二、启用实验性阅读模式
1. 在地址栏中输入 `chrome://flags/#read-later`,并按回车键。
2. 在页面中找到“阅读模式”选项,通常标记为“Enable Reader Mode”。
3. 点击下拉菜单,并选择“启用”。
4. 接着,您会看到页面底部出现一条通知,提示您需要重启浏览器以使更改生效。点击“重新启动”按钮。
三、使用网页阅读模式
一旦您启用了阅读模式,您就可以在任何支持的网页上使用它。以下是具体步骤:
1. 打开您想要阅读的网页。
2. 在地址栏的右侧,您可能会看到一个小书本图标(切换为阅读视图)。点击这个图标,进入阅读模式。
3. 在阅读模式下,网页会重新排版,去除杂乱的广告和链接,只保留文章的主要内容。
4. 在阅读模式中,您可以调整字体大小、背景颜色等,以便获得最佳的阅读体验。通常,这些选项会在页面的右上角显现。
四、通过快捷命令快速激活
除了手动点击图标,您还可以使用快捷命令快速激活阅读模式。在打开的网页中,按下 `Ctrl + Shift + I`(Windows)或 `Command + Option + I`(Mac)调出开发者工具,然后按下 `Esc` 键。在底部的控制台中输入 `document.fonts.ready.then(() => document.body.innerHTML)` 可以直接切换到阅读模式。
五、使用扩展插件
如果您希望获得更多自定义选项或功能,可以考虑使用一些浏览器扩展来增强阅读体验。Chrome 网上应用店内有多款扩展程序可以提供类似的阅读模式,例如“Mercury Reader”和“Just Read”。这些扩展通常会提供更多的排版选项和额外的阅读工具,帮助用户更有效地吸收信息。
总结
谷歌浏览器的网页阅读模式为用户提供了一个简洁、专注的阅读环境,有助于过滤掉网页中的干扰。通过上述步骤,您可以轻松设置并使用此功能,提升您的在线阅读体验。无论是新闻、博客文章还是学术论文,阅读模式都能让您的每一次阅读变得更加顺畅和愉悦。赶快尝试一下吧!











