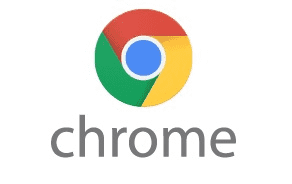
解决Chrome打印问题的17种方法
无论是工作报告、旅游照片还是在线购物清单,打印功能已经成为我们日常生活中不可或缺的一部分。然而,有时候在使用Chrome浏览器进行打印时,可能会遇到一些问题,比如打印内容缺失、格式错乱或打印机无法连接等。本文将介绍17种解决Chrome打印问题的方法,帮助你轻松应对这些常见困扰。
1. **检查打印机连接**
首先,确保你的打印机已正确连接到计算机或网络。无论是USB线连接还是Wi-Fi网络,都要检查是否稳固。
2. **更新Chrome浏览器**
使用最新版本的Chrome浏览器是解决打印问题的关键之一。打开设置菜单,检查是否有可用的更新。
3. **重启打印机**
有时候只需简单地重启打印机,就能解决许多打印问题。关闭打印机,等待几秒钟再重新启动。
4. **清除浏览器缓存**
缓存问题可能导致打印输出不正常。可以通过“设置”菜单中的“隐私与安全”选项,选择“清除浏览数据”来清除缓存。
5. **禁用扩展程序**
某些浏览器扩展可能与打印功能冲突。尝试禁用所有扩展程序,然后逐一启用,以查找可能引起问题的扩展。
6. **使用“打印预览”功能**
在打印之前,使用“打印预览”功能检查文档格式和内容,这样可以提前发现问题。
7. **检查页面设置**
确保页面设置正确,包括纸张大小、方向等。这些设置会直接影响打印结果。
8. **改变输出设置**
尝试更改输出设置,比如从“彩色”更改为“黑白”,或更改打印质量,以查看是否有改善。
9. **使用另一个浏览器**
如果Chrome持续出现问题,可以尝试使用Firefox或Edge进行打印,看看是否能顺利完成。
10. **更新打印机驱动**
过时的打印机驱动可能会导致打印问题。访问打印机制造商的网站,下载并安装最新的驱动程序。
11. **检查打印机队列**
如果打印机队列中有过多未完成的任务,可能会导致新打印任务无法启动。清空打印队列,重新发送打印请求。
12. **运行打印故障排除工具**
Windows系统提供了打印故障排除工具,可以自动检查并修复常见打印问题。可以在“设置”中找到相关选项。
13. **安装必要的插件**
某些网站的特殊格式可能需要特定的插件才能正确打印。检查页面要求,并安装必要的插件。
14. **重置Chrome设置**
如果所有其他方法无效,可以尝试重置Chrome浏览器设置,这样可以将其返回到默认状态。
15. **检查网络问题**
对于网络打印机,确保网络连接稳定。如果Wi-Fi信号弱,尝试靠近路由器,或通过网线连接打印机。
16. **使用PDF格式打印**
如果网页打印效果不佳,可以尝试将页面保存为PDF格式,然后再从PDF阅读器中进行打印,通常效果更佳。
17. **寻求专业帮助**
如果以上方法仍无法解决问题,不妨寻求专业的技术支持,或联系你的打印机客服,他们可能能够提供更具体的解决方案。
通过以上17种方法,相信你可以有效解决Chrome浏览器中的打印问题,确保顺利完成打印任务。不论是在工作还是生活中,掌握这些技巧将大大提升你的效率与便利性。











