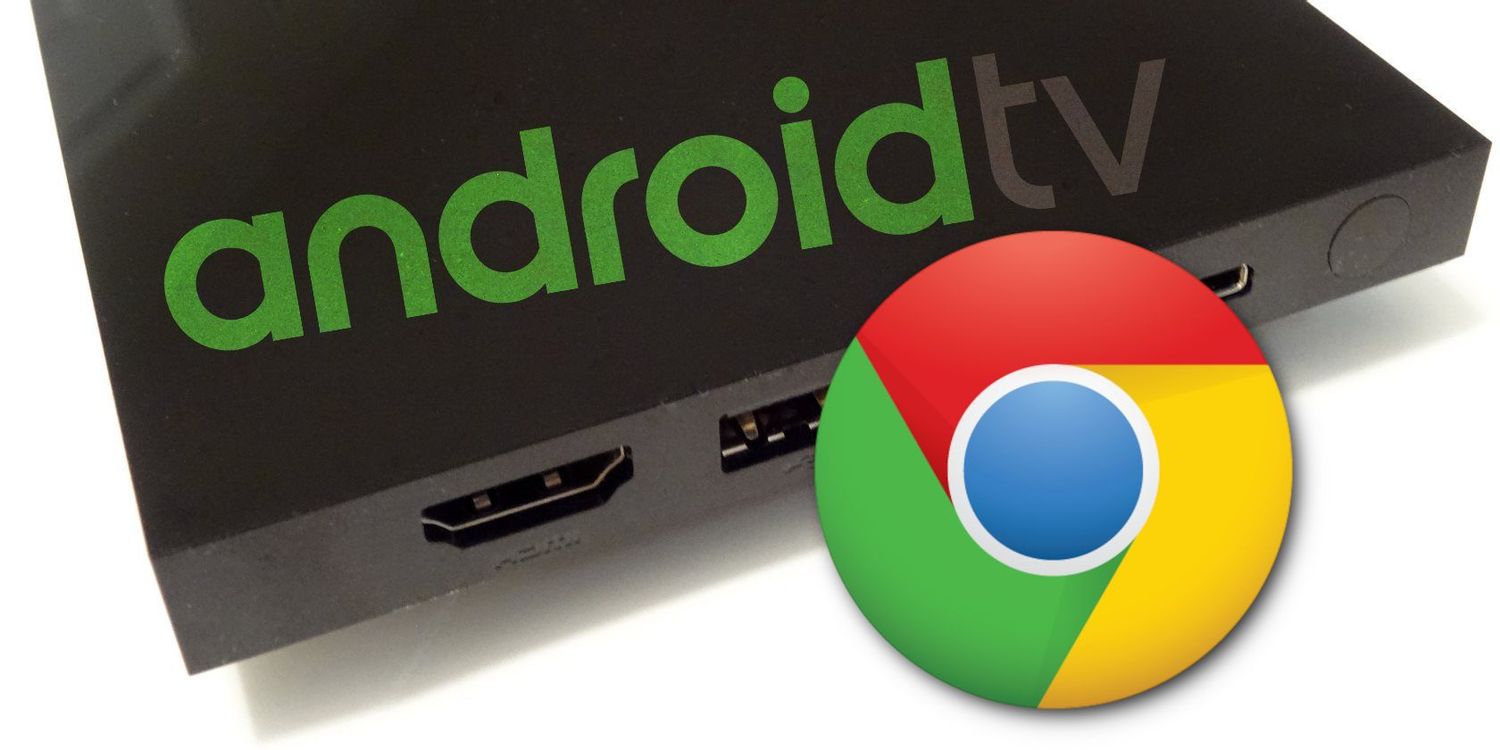
如何使用谷歌浏览器进行网页截图
在现代互联网时代,网页截图成为了我们日常工作和学习中不可或缺的一部分。无论是保存重要信息、分享网页内容,还是进行项目分析,都会涉及到网页截图。而谷歌浏览器(Google Chrome)以其强大的功能和用户友好的界面,成为了许多人进行网页截图的首选工具。本文将详细介绍如何使用谷歌浏览器进行网页截图的各种方法。
**一、使用浏览器内置的截图工具**
谷歌浏览器自带了一个基本的截图功能,使用起来十分简便。按以下步骤进行操作:
1. **打开浏览器开发者工具**:在需要截图的网页上,右击鼠标,选择“检查”或直接按下 `Ctrl + Shift + I`(Windows)或 `Command + Option + I`(Mac)。
2. **选择“设备工具栏”**:在开发者工具窗口中,点击左上角的设备图标(显示为一个手机和一个平板),这将使网页以响应式视图显示。
3. **选择截图**:点击右上角的三个竖点菜单,选择“更多工具” > “截图”。你可以选择“截取全页面”或“截取可见区域”进行截图。
4. **保存截图**:截图完成后,浏览器会自动下载该图片文件,保存在你的默认下载文件夹中。
**二、使用扩展程序**
除了内置的屏幕截图功能,谷歌浏览器还支持各种扩展程序,能够提供更丰富的截图功能。例如,使用像“Awesome Screenshot”或“GoFullPage”这样的扩展,可以实现更加灵活和专业的截图。
1. **安装扩展程序**:在谷歌浏览器的应用商店中搜索并安装你喜欢的截图扩展。
2. **使用扩展进行截图**:安装后,大多数扩展都会在浏览器工具栏中显示图标。点击图标,按照提示进行操作,选择截图的区域或整个页面。
3. **编辑和保存**:许多扩展还提供简单的编辑功能,你可以添加注释、箭头等,然后将截图保存到本地或直接分享。
**三、使用快捷键**
对于那些需要频繁截图的用户,可以使用快捷键来快速完成任务。谷歌浏览器本身不提供直接的截图快捷键,但可以结合操作系统自带的截图工具来实现。
- **Windows系统**:可以使用 `Windows + Shift + S` 快捷键,这将启用“截图和草图”工具,你可以选择截图的区域。截图后,图片会自动复制到剪贴板,你可以使用 `Ctrl + V` 粘贴到任何地方。
- **Mac系统**:使用 `Command + Shift + 4` 快捷键,光标会变成十字,选择需要截图的区域,释放鼠标后截图会保存在桌面上。
**四、注意事项**
在使用谷歌浏览器截图时,有几个注意事项需要提及:
1. **网页内容的隐私**:确保你有权截图的内容。有些网页可能包含版权保护的信息,不应随意分享。
2. **图片质量**:根据所选截图方式的不同,保存的图片质量可能有所差异。如果需要打印或高分辨率使用,建议选择全页面截图的方式。
3. **扩展权限**:在安装任何扩展程序时,要注意其请求的权限,确保不泄露个人信息或者引入安全风险。
总结来说,谷歌浏览器为用户提供了多种截图的便捷方式。无论是使用内置功能、扩展还是操作系统快捷键,用户都可以轻松地进行网页截图。希望本文能够帮助你更好地利用谷歌浏览器进行高效的网页截图,为你的工作和学习带来便利。











