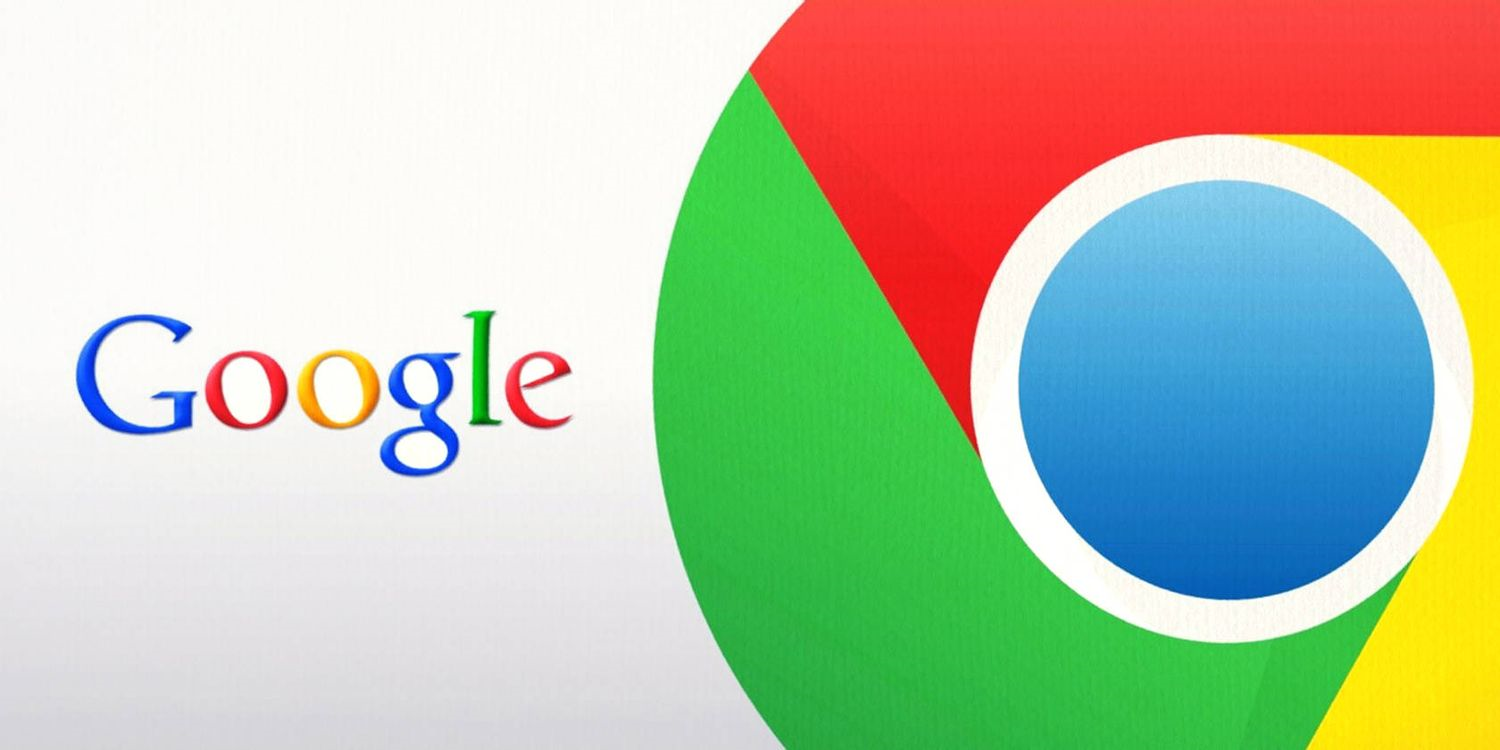
谷歌浏览器中的录屏功能使用方法
随着网络技术的不断发展,在线学习和远程协作逐渐成为人们日常工作和生活的一部分。为了让用户更方便地记录和分享信息,谷歌浏览器内嵌的录屏功能应运而生。本文将为您详细介绍如何在谷歌浏览器中使用录屏功能,帮助您高效地进行录制并分享屏幕内容。
一、检查谷歌浏览器版本
在使用录屏功能之前,首先需要确保您使用的谷歌浏览器是最新版本。打开浏览器后,点击右上角的三点菜单,选择“帮助”中的“关于Google Chrome”,系统会自动检查并更新到最新版本。
二、访问录屏功能
谷歌浏览器的录屏功能主要通过扩展程序实现。虽然谷歌官方可能会在未来集成更多原生功能,当前我们可以通过以下步骤来添加录屏扩展:
1. 打开谷歌浏览器,并访问Chrome网上应用店(Chrome Web Store)。
2. 在搜索栏中输入“屏幕录制”或“录屏”,浏览器会显示相关的扩展程序。
3. 选择一个评价较高的录屏扩展,点击“添加至Chrome”并按照提示完成安装。
三、使用录屏扩展
安装完录屏扩展后,您会在浏览器工具栏中看到新图标。以下是使用录屏扩展的基本步骤:
1. 点击扩展图标,打开录屏工具。在弹出的窗口中,您可以选择录制整个屏幕、窗口或特定标签页。
2. 根据需要,您还可以选择是否录音,以及是否显示鼠标光标。
3. 确认设置后,点击“开始录制”。有些扩展可能会要求您选择要录制的区域,按照提示操作。
4. 录制过程中,您可以使用快捷键可以方便地暂停或停止录制。
四、保存和分享录制文件
录制完成后,您可以通过扩展提供的选项来保存视频文件。大部分录屏扩展都支持将文件保存为MP4格式,方便后续播放和分享。您可以将视频上传至云存储服务,或通过电子邮件、社交媒体等渠道分享给他人。
五、注意事项
在使用录屏功能时,请注意以下几点:
1. 隐私保护:确保您在录制时不包含敏感信息或他人的私人数据。
2. 系统资源:长时间录制可能会占用大量系统资源,影响计算机的性能。
3. 文件大小:录制的视频文件可能较大,尽量选择合适的分辨率和帧率,以保持视频质量同时控制文件大小。
总结
谷歌浏览器的录屏功能为用户提供了方便的工具,能够帮助我们在多种场景中进行高效的记录与分享。通过简单的步骤,您可以轻松掌握这一功能,在会议记录、在线教程制作、或技术分享等任务中发挥更大作用。希望本文对您使用谷歌浏览器中的录屏功能有所帮助。











