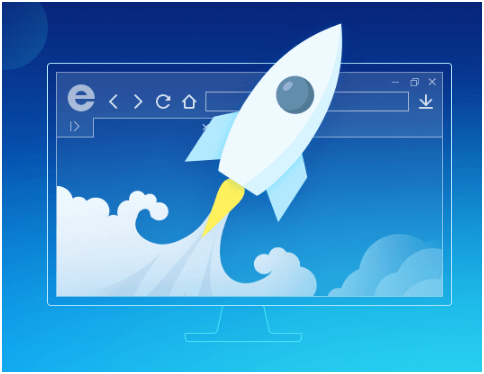
谷歌浏览器的开发者工具使用指南
谷歌浏览器(Google Chrome)是一款广受欢迎的网页浏览器,其内置的开发者工具为网页开发提供了强大的支持。这些工具不仅对开发者有帮助,也为普通用户提供了一些实用的功能。本文将详细介绍谷歌浏览器的开发者工具,帮助您更好地理解和使用这些功能。
1. 开启开发者工具
要打开开发者工具,您可以使用快捷键F12,或者在浏览器窗口中右键单击,然后选择“检查”选项。此时,开发者工具界面将在浏览器的下方或右侧打开,您会看到多个选项卡,如“元素”、“控制台”、“网络”、“性能”等。
2. 元素(Elements)面板
元素面板是开发者工具中最常用的功能之一。在这里,您可以查看和编辑网页中的HTML和CSS。选中某个元素后,您可以看到其对应的HTML代码以及样式。在右侧的样式面板中,您可以实时修改CSS属性,观察变化,帮助您更好地调试和设计页面。
3. 控制台(Console)面板
控制台面板主要用于显示JavaScript的错误信息和日志输出。在这里,您可以输入JavaScript代码并立即执行,帮助您进行调试和测试。当您在网页上遇到问题时,打开控制台可以查看具体的错误信息,有助于快速定位问题所在。
4. 网络(Network)面板
网络面板用于监控网页加载时的所有网络请求和响应。在这里,您可以查看每个文件的加载时间、大小以及状态码等信息。这对于分析网页性能非常重要,您可以据此识别哪些请求可能导致页面加载缓慢,并进行相应的优化。
5. 性能(Performance)面板
性能面板帮助您分析网页的性能表现。通过录制页面的操作,您可以查看各个操作的执行时间,并识别出潜在的性能瓶颈。这对于需要优化用户体验的开发者尤为重要。
6. 安全(Security)面板
安全面板提供了有关网页安全性的信息,包括HTTPS连接和证书的详细信息。当您的网页存在潜在的安全隐患时,安全面板会显示警告,帮助您及时发现并解决问题。
7. 应用程序(Application)面板
应用程序面板可让您查看网站存储的各种数据,包括Cookies、Local Storage和Session Storage等。这对调试和管理数据非常有用,同时也可以帮助您了解网站如何使用不同的存储技术。
8. 移动设备模拟器
开发者工具还提供了一个移动设备模拟器,允许您测试网页在不同设备上的表现。在窗口顶部的设备工具栏中,您可以选择不同的设备类型和屏幕尺寸,从而查看网页的响应式设计效果。
9. 快捷键和小技巧
熟悉一些常用的快捷键可以提高您的工作效率。例如,使用Ctrl + Shift + C可以快速启用元素选择工具,Alt + R可以重新加载页面。了解常用的快捷键将使您在使用开发者工具时更加得心应手。
总结
谷歌浏览器的开发者工具是一个功能强大且富有帮助的工具,无论是开发者还是普通用户,都能从中受益。通过理解和利用这些工具,您可以在网页开发、调试和优化方面大幅提高效率。希望本文能为您在使用谷歌浏览器的开发者工具时提供帮助,开启您的网页开发之旅。











