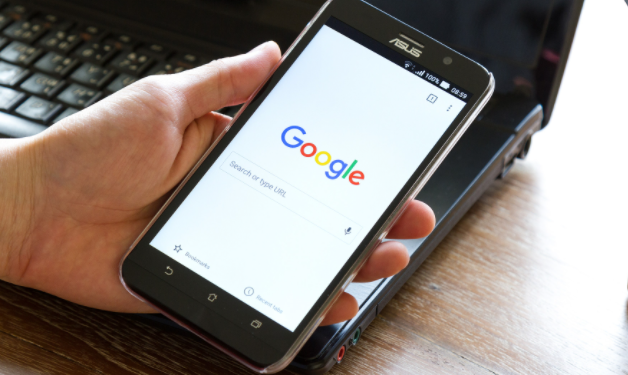
在现代互联网使用中,谷歌浏览器以其快速、稳定和丰富的扩展功能而受到广泛欢迎。为提高使用效率,许多用户希望能够通过快捷方式快捷地启动谷歌浏览器。本文将详细介绍如何设置谷歌浏览器的启动快捷方式,帮助你更方便地访问互联网。
首先,确保已经在设备上安装了谷歌浏览器。如果还没有安装,可以前往谷歌浏览器的官方网站下载并安装最新版本。
### Windows系统设置快捷方式
1. **创建快捷方式**
在桌面上右击空白处,选择“新建” > “快捷方式”。这将打开“创建快捷方式”向导。
2. **输入浏览器路径**
在“请键入对象的位置”框中,你需要输入谷歌浏览器的路径。默认为:
```
"C:\Program Files\Google\Chrome\Application\chrome.exe"
```
如果你的安装路径不同,请根据实际情况修改。
3. **命名快捷方式**
点击“下一步”,在出现的窗口中,你需要给快捷方式命名,可以取名为“谷歌浏览器”或自定义其他名称。完成后点击“完成”按钮。
4. **修改属性(可选)**
若希望在启动时指定特定的网页,可以右击刚刚创建的快捷方式,选择“属性”,在“目标”框中添加需要打开的网址。例如:
```
"C:\Program Files\Google\Chrome\Application\chrome.exe" https://www.example.com
```
5. **设置图标(可选)**
如果想要更换快捷方式的图标,可以在“属性”窗口中点击“更改图标”,选择一个你喜欢的图标文件。
### macOS系统设置快捷方式
1. **找到应用程序**
打开“应用程序”文件夹,找到谷歌浏览器的图标。
2. **创建快捷方式**
将谷歌浏览器图标拖动到桌面,系统会自动生成一个快捷方式。
3. **添加网址(可选)**
如果希望通过快捷方式打开特定网址,可以使用Automator工具来实现。打开Automator,选择“新建文稿”,然后选择“应用程序”。在工作流中添加“运行Shell脚本”动作,输入如下命令:
```
open -a "Google Chrome" https://www.example.com
```
保存该应用程序,便可通过这个快捷方式打开指定网址。
### Linux系统设置快捷方式
1. **创建桌面文件**
使用文本编辑器创建一个新的文件,命名为`google-chrome.desktop`,并将其保存在 `~/Desktop` 目录中或其他你想要的位置。
2. **编辑文件内容**
在文件中输入以下内容:
```
[Desktop Entry]
Version=1.0
Name=Google Chrome
Exec=/usr/bin/google-chrome-stable %U
Icon=google-chrome
Type=Application
Categories=Network;WebBrowser;
```
若需要在启动时打开特定网页,可以将`Exec`一行修改为:
```
Exec=/usr/bin/google-chrome-stable https://www.example.com
```
3. **设置可执行权限**
保存文件后,右键点击文件选择“属性”,在“权限”选项卡中勾选“允许作为程序执行”,或者在终端输入命令赋予其可执行权限:
```
chmod +x ~/Desktop/google-chrome.desktop
```
总结一下,以上是在不同操作系统上设置谷歌浏览器启动快捷方式的步骤。通过这些设置,你可以更高效地访问常用的网站或应用程序,从而提升日常使用互联网的便利性和效率。希望这篇文章能够对你有所帮助!











