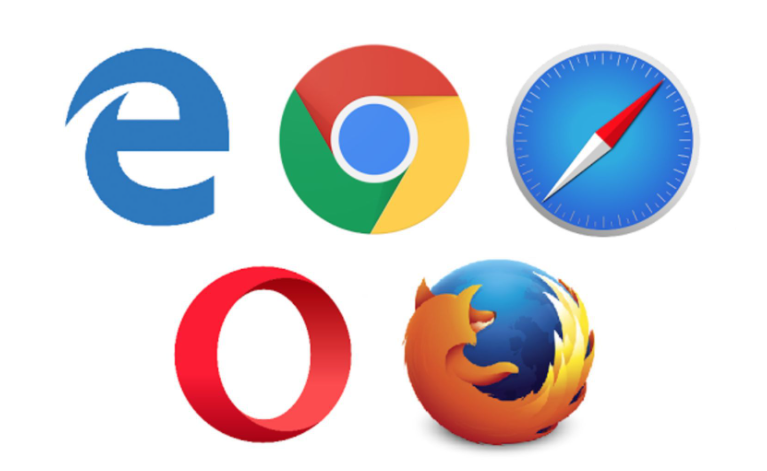
谷歌浏览器中保存网页为PDF全攻略
在数字化时代,互联网成为我们获取信息的重要途径。而在众多浏览器中,谷歌浏览器(Google Chrome)因其快速、稳定和丰富的扩展功能而备受欢迎。其中,保存网页为PDF格式的功能尤为实用,能够方便我们存档资料、分享内容或离线查看。本文将为您详细介绍在谷歌浏览器中如何将网页保存为PDF文件的全攻略。
一、使用内置功能保存网页为PDF
谷歌浏览器本身就带有将网页保存为PDF的功能,操作简单,步骤如下:
1. **打开网页**:首先,启动谷歌浏览器,输入您想要保存的网页地址,并等待网页加载完成。
2. **打开打印选项**:在页面的右上角,点击三点菜单(“更多”按钮),然后选择“打印”。您也可以直接使用快捷键Ctrl + P(Windows)或Command + P(Mac)来打开打印对话框。
3. **选择保存为PDF**:在打印对话框中,您会看到“目标打印机”选项,点击下拉菜单,选择“另存为PDF”。
4. **调整设置**:在打印设置中,您可以根据需要调整页面布局、页眉和页脚、页面范围等选项。确保预览中的内容符合您的要求。
5. **保存文件**:点击“保存”按钮,选择您希望存储的位置,输入文件名,最后点击“保存”。您的网页将被保存为PDF文件,随时可以离线查看。
二、使用扩展程序增强功能
虽然谷歌浏览器的内置功能已经相当强大,但如果您需要更多自定义选项或者批量处理网页,使用专门的扩展程序会更加便利。以下是几款推荐的扩展程序:
1. **Save as PDF**:这款扩展程序可以在不需要打印对话框的情况下直接保存网页为PDF文件。安装后,您只需单击扩展图标即可快速保存当前网页。
2. **Webpage to PDF**:该扩展程序除了支持网页的PDF保存功能外,还允许用户剪切网页的一部分,灵活方便。同样,安装后,可以通过扩展图标进行操作。
3. **PDF Mage**:此扩展允许用户一键保存网页为PDF,此外,它支持将多个网页合并成一个PDF文件,适合需要归档众多相关资料的用户。
三、注意事项及技巧
1. **网页内容完整性**:在保存网页为PDF时,请注意一些动态内容(如视频、音频或某些交互式功能)可能无法完整保存。如果网页内容较复杂,可以考虑转换为图片或使用专门的捕捉工具。
2. **页面布局**:在打印预览中仔细检查页面布局,有时网页的排版可能不尽如人意,您可以通过调整设置(如去掉页眉和页脚)来优化最终效果。
3. **离线查看**:保存的PDF文件通常可以在大多数PDF阅读器中打开,确保您可以随时离线查看重要信息,不受网络环境影响。
4. **批量处理**:对于需要保存多个网页的用户,可以考虑使用扩展程序的批量保存或合并功能,节省时间和精力。
综上所述,在谷歌浏览器中保存网页为PDF的方法多种多样,既可以利用内置功能,也可以通过扩展程序扩展其功能。无论您是为了个人需求、学术研究还是工作资料整理,灵活运用这些技巧,定能让您的资料管理更加高效便捷。希望本攻略对您有所帮助,让您在使用谷歌浏览器时事半功倍。











