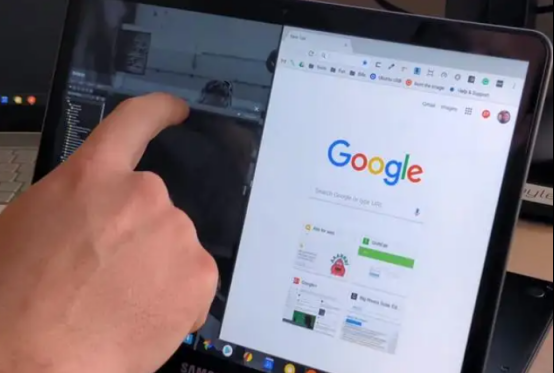
HBuilderX是一款功能强大的开发工具,广泛应用于Web开发和移动应用开发中。它不仅支持多种开发语言和框架,还能够通过插件扩展功能。在开发过程中,许多开发者希望将Chrome浏览器作为默认的调试工具,以便更方便地测试和调试他们的应用程序。本文将详细介绍如何在HBuilderX中配置Chrome浏览器的安装路径。
### 一、安装Chrome浏览器
在开始配置之前,请确保您的计算机上已经安装了Chrome浏览器。如果尚未安装,可以通过访问Chrome官方网站下载并安装。
### 二、获取Chrome浏览器的安装路径
1. **Windows系统**:
默认情况下,Chrome浏览器的安装路径通常是:
```
C:\Program Files (x86)\Google\Chrome\Application\chrome.exe
```
或者,如果您的系统是64位且安装在Program Files的主目录下,则路径为:
```
C:\Program Files\Google\Chrome\Application\chrome.exe
```
2. **macOS系统**:
在macOS上,Chrome浏览器的默认安装路径为:
```
/Applications/Google Chrome.app/Contents/MacOS/Google Chrome
```
3. **Linux系统**:
在Linux系统上,Chrome的执行文件通常可以通过终端直接执行,因此您只需确保可以通过命令行访问`google-chrome`。
### 三、在HBuilderX中配置Chrome浏览器路径
1. **打开HBuilderX**:
启动HBuilderX,进入主界面。
2. **进入设置**:
在界面的右上角,找到并点击“设置”图标(通常是一个齿轮图标),进入设置界面。
3. **选择“外部浏览器”选项**:
在设置界面中,找到“外部浏览器”选项。在这里,您可以配置HBuilderX使用的浏览器。
4. **配置Chrome路径**:
在“外部浏览器”设置中,您需要输入Chrome的安装路径。根据您所处的操作系统,将相应的路径复制并粘贴到配置框中。例如:
- Windows用户应输入:
```
"C:\Program Files (x86)\Google\Chrome\Application\chrome.exe"
```
- macOS用户应输入:
```
"/Applications/Google Chrome.app/Contents/MacOS/Google Chrome"
```
- Linux用户可以使用:
```
google-chrome
```
5. **保存设置**:
确认路径无误后,点击“确定”或“保存”按钮,保存您的设置。
### 四、测试配置是否成功
现在,您可以通过HBuilderX启动项目,并选择使用Chrome浏览器进行调试。创建或打开一个项目,然后选择“运行”菜单中的“在浏览器中运行”选项。如果一切配置正确,Chrome浏览器将会启动,您可以在其中查看正在开发的应用。
### 总结
通过上述步骤,您可以轻松地在HBuilderX中配置Chrome浏览器的安装路径。这一配置不仅可以提高开发效率,还能使调试更加便捷。如果在配置过程中遇到任何问题,请根据错误提示检查路径或者搜索相关解决方案。希望这篇教程能够帮助到您,祝您开发顺利!











