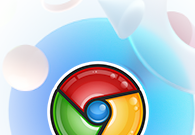
如何使用谷歌浏览器进行网络抓包
在当今的网络环境中,分析和调试网站性能变得尤为重要。无论是开发者、测试人员还是网络安全专家,了解网络请求和响应的过程都是一项必备技能。谷歌浏览器自带的开发者工具提供了强大的网络抓包功能,使用户能够轻松监控和分析网络流量。本文将详细介绍如何使用谷歌浏览器进行网络抓包。
一、打开开发者工具
首先,启动谷歌浏览器,并访问您想要分析的网站。接下来,按下快捷键 `Ctrl + Shift + I`(Windows)或 `Cmd + Option + I`(Mac),打开开发者工具。您也可以右键单击网页,选择“检查”选项来打开。
二、切换到网络面板
在开发者工具的顶部,您会看到多个面板选项,如“元素”、“控制台”、“网络”等。点击“网络”面板,这里将显示所有的网络请求信息。记得在进行抓包之前,如果想要实时监控特定的请求,确认您已刷新网页(按 `F5`),这样可以捕捉到所有的初始请求数据。
三、了解面板中的数据
在“网络”面板中,您将看到一系列网络请求,包括每一个请求的类型、状态、文件大小和加载时间等信息。每一行代表一个请求,您可以通过点击任何一行以获得更详细的信息,诸如请求头、响应头、Cookies、请求和响应的内容等。
四、过滤和搜索请求
在网络面板顶端,有一些过滤器选项,可以帮助您快速找到所需的数据。例如,如果您只想查看XHR请求(即通过AJAX发送的请求),可以点击“XHR”选项。您还可以使用搜索框来输入关键字,快速定位到特定的请求。
五、分析请求和响应
选中某个请求后,右侧会显示关于请求的详细信息。您可以查看以下几个重要的选项:
1. **Headers(头部)**:包括请求方法(GET、POST等)、请求URL、状态码,以及与请求和响应相关的所有头部信息。
2. **Preview(预览)**:在此选项卡下,您可以查看响应内容的预览,比如 JSON 数据、图像以及 HTML 内容等。
3. **Response(响应)**:直接查看响应的原始内容,特别适用于调试API请求。
4. **Cookies**:展示请求及响应中包含的Cookies,有助于了解会话管理和身份验证过程。
5. **Timing(时序)**:此选项卡提供了请求的时间分析,包括连接时间、响应时间等,对于优化加载性能至关重要。
六、导出网络记录
如果您需要将网络记录保存以供后续分析,可以点击“网络”面板右上角的三个点(更多选项),选择“保存所有作为 HAR 文件”。HAR文件可以被导入到其他分析工具中,便于共享或深入分析。
七、实践技巧
1. **禁用缓存**:在开发过程中,您可能希望禁用浏览器缓存,以确保每次请求都是从服务器获取。您可以在网络面板中勾选“禁用缓存”选项,在开发者工具打开的情况下有效。
2. **模拟网络条件**:点击“网络”面板顶部的“在线”下拉菜单,您可以模拟不同的网络条件,例如“慢速 3G”或“离线”,这有助于测试网站在不同网络速度下的表现。
3. **使用断点调试**:如果您对某些网络请求的处理方式感兴趣,可以使用“XHR Breakpoints”功能,在特定请求被发出时,自动暂停脚本执行。
八、总结
谷歌浏览器的网络抓包工具是一个强大的功能,它为开发和调试提供了丰富的信息。通过熟练掌握这些技术,您能够更好地理解网站的行为,快速定位问题并优化性能。希望本文的介绍能够帮助您高效使用谷歌浏览器进行网络抓包,提升日常工作效率。











