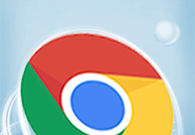
从Chrome迁移到新设备的指南
在现代科技快速发展的背景下,许多人在更换设备时常常需要将已有的数据和设置迁移到新设备上。对于使用Google Chrome浏览器的用户来说,迁移过程实际上十分简便。本文将为您提供一个详尽的指南,帮助您顺利地将Chrome数据迁移到新设备上。
一、准备工作
在进行数据迁移之前,您需要确保以下事项:
1. 新设备已安装Google Chrome:请在新设备上下载并安装最新版本的Chrome浏览器。
2. 登录Google帐号:无论是在新设备还是旧设备上,确保您已使用同一Google帐号登录Chrome。这将使得数据同步更加顺利。
二、旧设备的数据备份
1. 启用同步功能:在旧设备上打开Chrome浏览器,点击右上角的用户头像,进入“设置”页面。确保启用同步功能,选择需要同步的数据类型,如书签、浏览历史、密码、扩展等。
2. 等待同步完成:完成同步设置后,Chrome会自动将您的数据上传到云端。请耐心等待,确保所有数据都已同步。
三、在新设备上获取数据
1. 登录Google帐号:在新设备上打开Chrome浏览器,点击右上角的用户头像,以您的Google帐号登录。
2. 启用同步:登录后,您会被提示启用同步功能。选择需要的同步项目,Chrome会将您在旧设备上的所有数据(书签、历史记录、密码等)下载到新设备上。
四、手动迁移数据(可选)
虽然Chrome的同步功能非常方便,但有些用户可能希望通过手动方式完成数据迁移。以下是一些手动迁移的常见方法:
1. 导出和导入书签:在旧设备上打开Chrome,点击右上角的菜单,选择“书签” -> “书签管理器”。在书签管理器中,点击右上角的更多选项(三个竖点图标),选择“导出书签”。将导出的HTML文件保存到USB驱动器或云端存储。然后,在新设备的Chrome浏览器中,通过同样的步骤选择“导入书签”,上传之前保存的HTML文件。
2. 保存密码:为确保您的密码安全有效,您可以在旧设备的“设置”中查找保存的密码,并手动记录或复制到密码管理工具中。在新设备上,您可以手动输入这些密码,或使用相同的密码管理工具进行管理。
五、扩展程序和设置的迁移
如果您在旧设备上使用了多个扩展程序,它们通常会随同步一起迁移。但有些扩展程序可能需要您在新设备上重新安装。打开Chrome Web Store,搜索您所需的扩展程序进行安装。
此外,自定义的浏览器设置,如主页、搜索引擎等,也可以在新设备上根据个人喜好进行设置。
六、确认迁移成功
在完成迁移后,花一些时间检查您的Chrome浏览器,确保所有书签、同步历史、密码和扩展都已成功迁移。确保一切都运行顺利后,您就可以在新设备上愉快地上网了。
总结
虽然更换新设备可能面临一些挑战,但Google Chrome提供的同步功能和手动迁移方法使得数据迁移变得更加轻松。只需按照本文所述的步骤操作,您就能顺利地将Chrome的使用体验从旧设备延续到新设备。希望您在新设备上使用Chrome的每一刻都能带来愉悦的上网体验!











